Proknjižite Vaš prvi dokument
Nakon podizanja operativnog sistema na ekranu se
pojavljuje prozor Adacco.net start prozor.
![]()

Kliknite na dugme Adacco.net
- glavni program. Otvorio se prozor Web Servis Init.
![]()
![]()

Ostavite inicijalno označenu opciju Direktno na SQL Server i kliknite na dugme OK. Otvorio se prozor Početak.
![]()
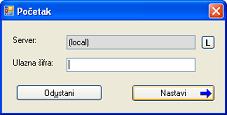
Kliknite na dugme Nastavi.
Otvorio se prozor Adacco knjigovodstvo - glavni
program.


Kliknite na ikonu Financijsko.
Otvorio se prozor Web
Servis Init.
![]()
![]()

Ostavite inicijalno označenu opciju Direktno na SQL Server i kliknite na dugme OK. Otvorio se prozor Početak.
![]()
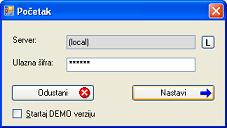
U tekst polje Ulazna šifra
upišite odgovarajuću šifru za ulazak u program i nakon toga kliknite na dugme Nastavi. Otvorio se prozor Prijava.
![]()

Kliknite na dugme OK.
Otvorio se osnovni prozor modula Financijsko.
![]()
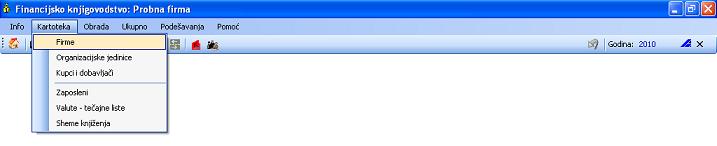
U izborniku Kartoteka
kliknite na stavku Firme. Otvorio se
prozor Lista firmi.
![]()
![]()
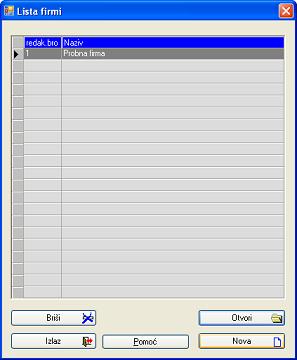
Automatski je dodana Probna
firma kao prva po redu. Kliknite na dugme Nova. Otvorio se prozor Nova
firma.
![]()
![]()
![]()
![]()
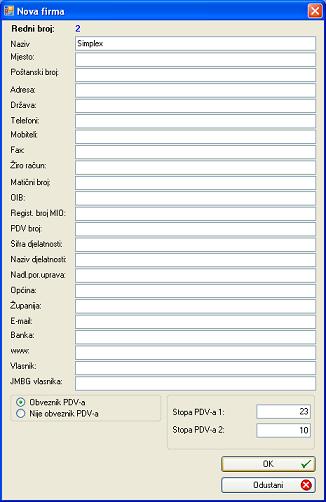
Za rad programa dovoljno je upisati samo naziv firme.
Preostale podatke možete upisati odmah ili naknadno. Kliknite na dugme OK. Ponovo ste u osnovnom prozoru modula Financijsko.
![]()
![]()
![]()
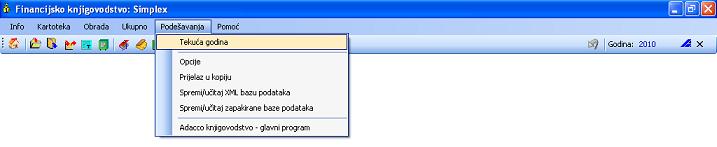
U naslovnoj liniji možete vidjeti naziv firme u kojoj
trenutno radite, a u liniji alata godinu. Inicijalno je obično ponuđena tekuća
godina. Ako želite promijeniti godinu, u izborniku Podešavanja
kliknite na stavku Tekuća godina.
Otvorio se prozor Godina.
![]()
![]()

Upišite željenu godinu i kliknite na dugme OK. U osnovnom prozoru modula Financijsko je sada u liniji alata upisana
željena godina. Svaki dokument koji ćete od sada izrađivati mora imati datum iz
te godine.
![]()
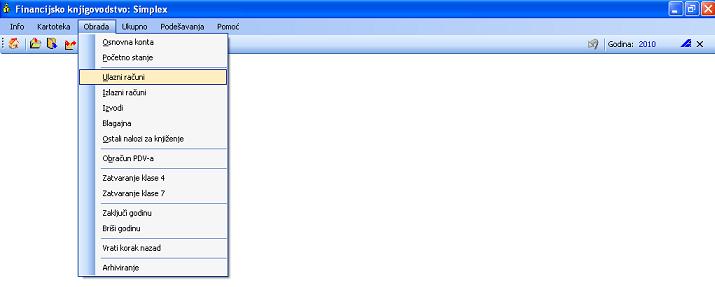
Odmah možete krenuti s knjiženjima. Za početak možete
proknjižiti jedan ulazni račun. U izborniku Obrada
kliknite na stavku Ulazni računi.
Otvorio se prozor Knjiga ulaznih računa.
![]()
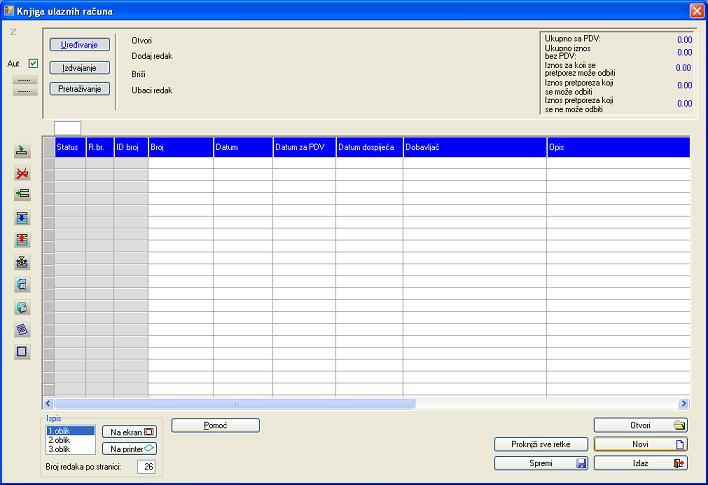
Kliknite na dugme Novi.
Otvorio se prozor Tip računa.
![]()
![]()
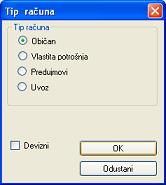
Ostavite inicijalno označenu opciju Običan i kliknite na dugme OK. Otvorio se prozor Ulazni račun.
![]()
![]()
![]()
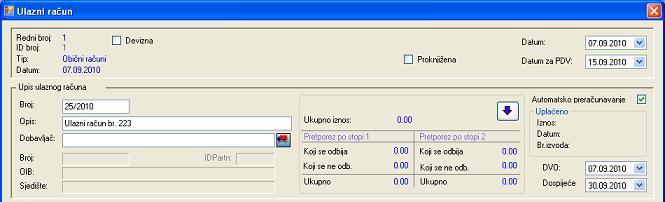
U gornji dio prozora najprije upišite podatke o računu
kao što su Broj, Opis, Datum,
Datum za PDV, DVO i Dospijeće.
Zatim kliknite na ikonu pored tekst polja za upis dobavljača. Otvorio se prozor
Lista kupaca i dobavljača.
![]()
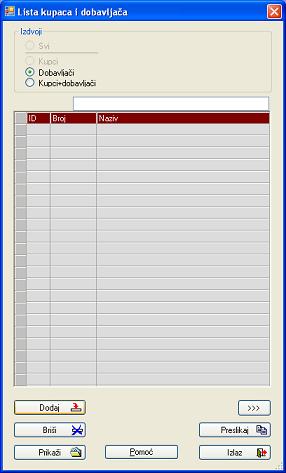
Za sada nema ni jednog dodanog kupca ili dobavljača.
Kliknite na dugme Dodaj. Otvorio se
prozor Novi kupac/dobavljač.
![]()
![]()
![]()

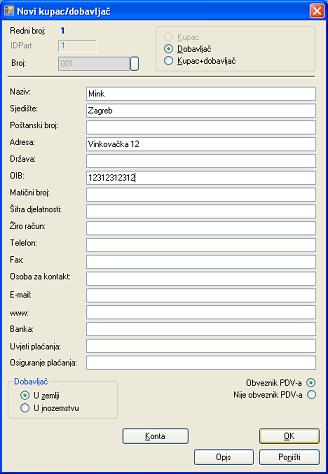
Upišite Naziv, Sjedište i OIB
novog dobavljača u istoimena polja za upis. Ta tri podatka morate sada upisati,
a preostale podatke možete upisati odmah ili naknadno. Ostavite inicijalno
označene opcije U zemlji i Obveznik PDV-a. Nakon upisa kliknite na dugme OK. Ponovo se otvorio prozor Lista kupaca i dobavljača, ali s tim jednim
dodanim dobavljačem.
![]()
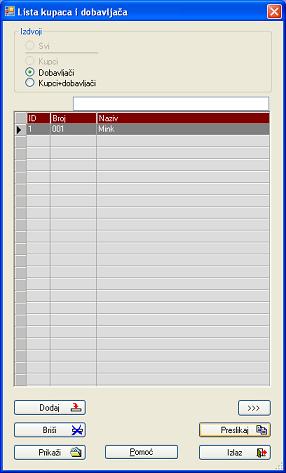
Kliknite na dugme Preslikaj.
Opet ste u prozoru Ulazni račun, ali
ovaj puta s dodanim dobavljačem.

![]()

Kliknite na dugme sa plavom strelicom. Otvorio se prozor Upis iznosa i poreza.
![]()
![]()
![]()
![]()
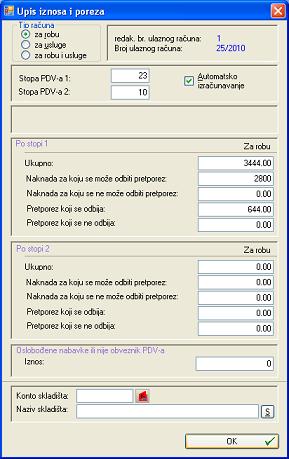
U predviđena tekst polja prema tipu računa, te tipu i
načinu obračuna PDV-a upišite iznose iz raćuna. Nakon toga kliknite na dugme OK. Ponovo ste u prozoru Ulazni račun, ali s preslikanim podacima o
iznosima i porezima.
![]()

Kliknite na dugme s plavom strelicom koje se nalazi
neposredno iznad tablice. Time ste automatski popunili prvi red temeljnice s ukupnim
iznosom računa na konto dobavljača na potražnu stranu.
![]()
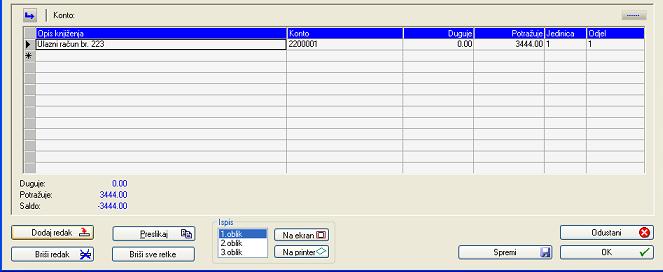
Kliknite na dugme Dodaj
redak i u dodanom retku u stupac Konto
upišite primjerice 6600.
![]()
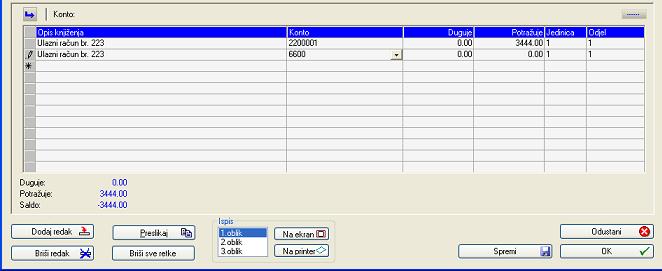
Pritisnite tipku Enter.
Budući da konta 6600 još nema u kontnom
planu program postavlja upit da li ga želite pridodati.
![]()

Kliknite na dugme Yes.
Otvorio se prozor Novi konto.
![]()
![]()
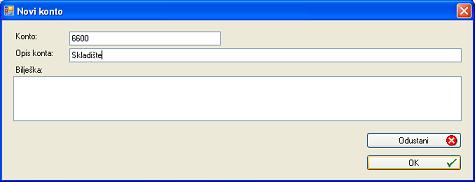
U tekst polje Opis konta
upišite primjerice Skladište. Nakon
toga kliknite na dugme OK. Konto 6600 je pridodan u kontni plan, a Vi se sada
ponovo nalazite u prozoru Ulazni račun.
![]()
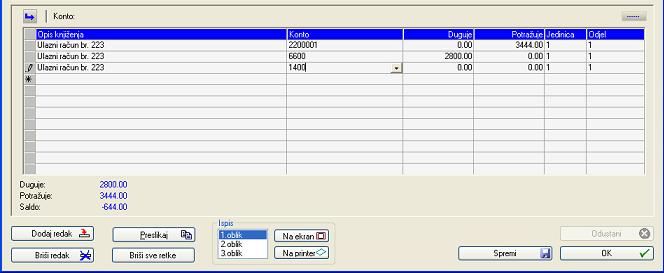
U stupac Duguje
upišite 2800, kliknite na dugme Dodaj redak i u dodanom retku u stupac Konto upišite 1400.
Pritisnite taster Enter. Budući da ni
konta 1400 još nema u kontnom planu
program postavlja upit da li ga želite pridodati.
![]()

Kliknite na dugme Yes.
Otvorio se prozor Novi konto.
![]()
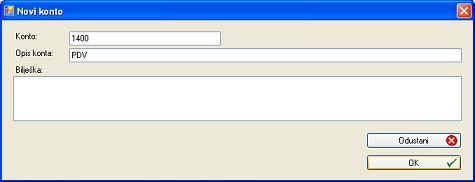
U tekst polje Opis konta
upišite primjerice PDV. Nakon toga
kliknite na dugme OK. Konto 1400 je pridodan u kontni plan, a vi se sada ponovo
nalazite u prozoru Ulazni račun.
![]()
![]()
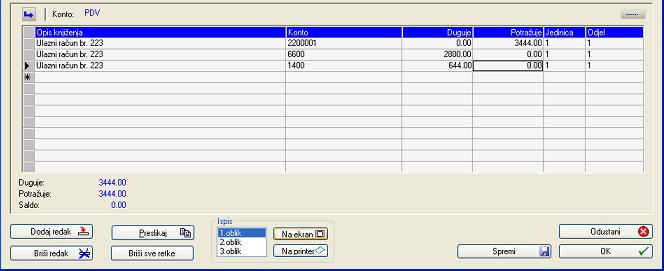
U kolonu Duguje
upišite 644 i pritisnite tipku Enter. Time je temeljnica završena. Možete je
odmah ispisati ili prethodno pogledati kako će izgledati i tek onda je
ispisati. Kliknite na dugme Na ekran.
Otvorio se prozor Report sa izgledom
temeljnice nakon ispisa.
![]()
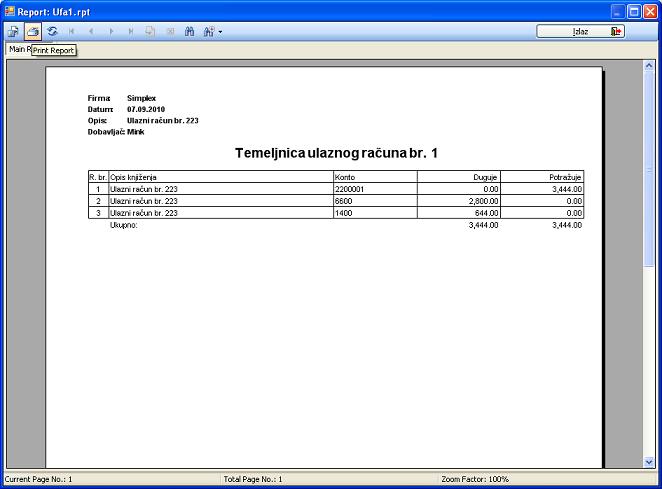
Kliknite na ikonu Print
Report nakon čega će se otvara prozor Print.
![]()
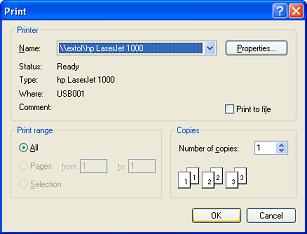
Kliknite na dugme OK.
Nakon završetka ispisa opet ste u prozoru Report.
![]()
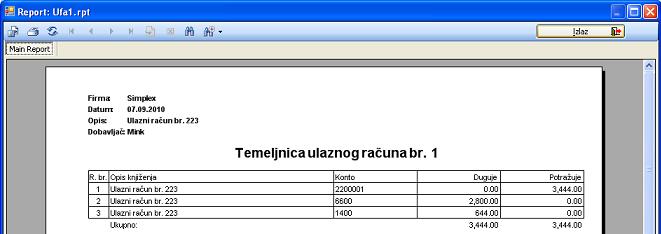
Kliknite na dugme Izlaz.
Opet ste u prozoru Ulazni račun.
![]()
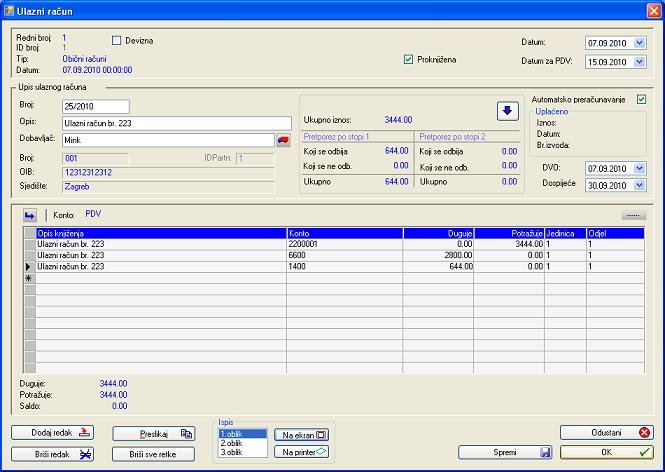
Kliknite na OK.
Otvorio se prozor Knjiga ulaznih računa
sa automatski dodanim retkom za dotični račun.
![]()
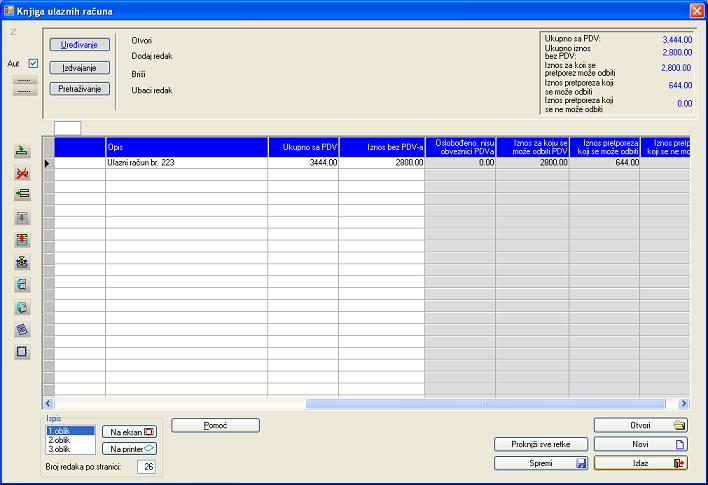
Kliknite na dugme Izlaz.
Sve knjigovodstvene operacije vezane za taj ulazni račun ste završili. Naknadno
možete izvršiti pregled i štampu Knjige ulaznih računa, obračun PDV-a i izradu
financijskih izvještaja.
Bilješka: Ovdje je prikazan samo jedan
od mogućih scenarija i redoslijeda postupaka pri radu
sa programom. Isto tako je prikazan samo dio mogućnosti
programa. Otvaranje velikog broja prozora će
Vam možda u početku izgledati zbunjujuće. Kasnije u praksi ćete shvatiti da je
sve vrlo jednostavno postavljeno i bazirano na istoj
jednostavnoj logici. Praksa u korištenju Windows operativnog sistema će Vam u mnogome pomoći da lakše i brže radite. Važno je
napomenuti da svaki dokument možete obrisati ili
ubaciti, izmjeniti ili dodati podatke u dokumentu bez obzira kada je izrađen
tako da radu možete pristupiti opušteno i bez ikakvog straha od mogućih
grešaka.