Primitak i izdavanje materijala prvi put
Nakon podizanja operativnog sistema na ekranu se
pojavljuje prozor Adacco.net start prozor.
![]()

Kliknite na dugme Adacco.net - glavni program. Otvorio se prozor Web Servis Init.
![]()
![]()

Ostavite inicijalno označenu opciju Direktno na SQL Server i kliknite
na dugme OK.
Otvorio se prozor Početak.
![]()
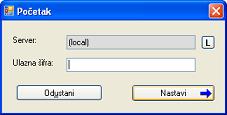
Kliknite na dugme Nastavi. Otvorio se prozor Adacco
knjigovodstvo - glavni program.


Kliknite na ikonu Materijalno. Otvorio se prozor Web Servis Init.
![]()
![]()

Ostavite inicijalno označenu opciju Direktno na SQL Server i kliknite
na dugme OK.
Otvorio se prozor Početak
![]()
![]()

U tekst polje Ulazna šifra upišite odgovarajuću šifru za
ulazak u program i nakon toga kliknite na dugme Nastavi. Otvorio se prozor Prijava.
![]()

Kliknite na dugme OK. Otvorio se osnovni prozor modula Materijalno.
![]()
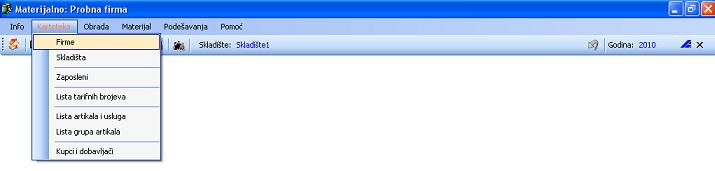
U izborniku Kartoteka kliknite na stavku Firme.
Otvorio se prozor Lista firmi.
![]()
![]()
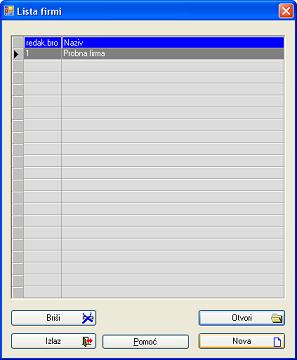
Automatski je dodana Probna firma kao prva po redu. Kliknite na dugme
Nova.
Otvorio se prozor Nova firma.
![]()
![]()
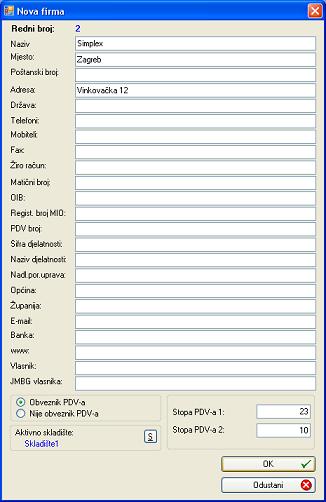
Za rad programa dovoljno je upisati samo naziv firme.
Preostale podatke možete upisati odmah ili naknadno. Kliknite na dugme OK.
Ponovo ste u osnovnom prozoru modula Materijalno.
![]()
![]()

U naslovnoj liniji možete vidjeti naziv firme u kojoj
trenutno radite, a u liniji alata godinu. Inicijalno je obično ponuđena tekuća
godina. Ako želite promijeniti godinu, u izborniku Podešavanja kliknite na stavku Tekuća godina.
Otvorio se prozor Godina.
![]()

Upišite željenu godinu i kliknite na dugme OK.
U osnovnom prozoru modula Materijalno je sada u liniji alata upisana
željena godina. Svaki dokument koji ćete od sada izrađivati mora imati datum iz
te godine.
![]()
![]()
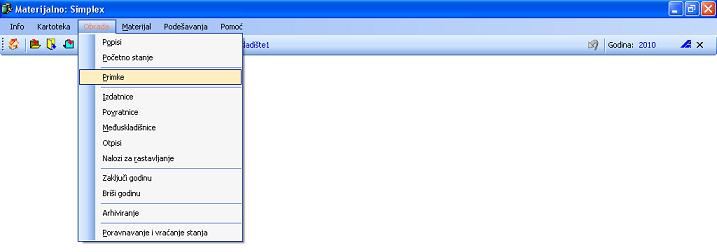
Odmah možete krenuti s primitkom robe u skladište. U
meniju Obrada kliknite na stavku Primke. Otvorio se prozor Lista primki.
![]()
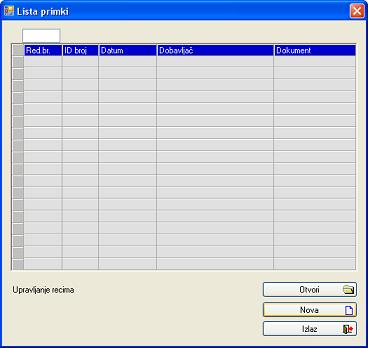
Kliknite na dugme Nova.
Otvorio se prozor Primka.
![]()
![]()
![]()

U polje Dokument
možete upisati naziv i broj dokumenta na temelju kojeg pravite primku. Isto
tako možete promijeniti inicijalno ponuđeni današnji Datum. Zatim kliknite na ikonu pored tekst polja za upis
dobavljača. Otvorio se prozor Lista kupaca i dobavljača.
![]()
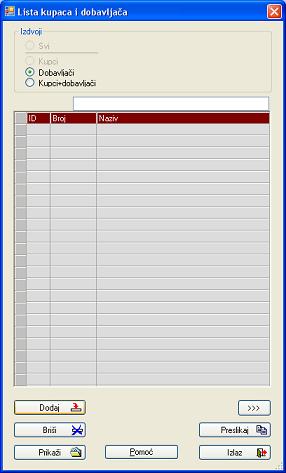
Za sada nema ni jednog dodanog dobavljača. Kliknite na
dugme Dodaj. Otvorio se prozor Novi kupac/dobavljač.
![]()
![]()
![]()

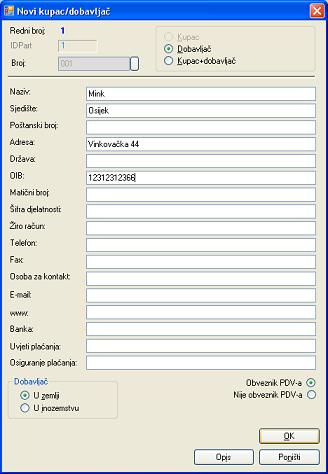
Upišite Naziv, Sjedište i OIB
novog dobavljača u istoimena polja za upis. Ta tri podatka morate sada upisati,
a preostale podatke možete upisati odmah ili naknadno. Ostavite inicijalno
označene opcije U zemlji i Obveznik PDV-a. Nakon upisa kliknite na dugme OK. Ponovo se otvorio prozor Lista kupaca i dobavljača, ali s tim jednim
dodanim dobavljačem.
![]()
![]()
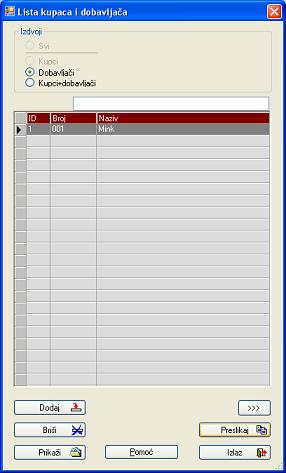
Kliknite na dugme Preslikaj.
Opet ste u prozoru Primka, ali ovaj
puta s dodanim dobavljačem.
![]()
![]()
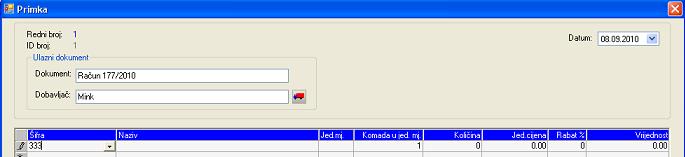
U polje šifra
u prvom retku tablice upišite šifru prvog artikla koji namjeravate primiti u
skladište. Nakon toga pritisnite tipku Enter.
Otvorio se prozor koji Vas obavještava da artikl s tom šifrom ne postoji u
listi artikala i pitanjem želite li ga pridodati?
![]()
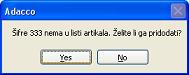
Kliknite na dugme Yes.
Otvorio se prozor Artikl koji služi
za upis podataka o novom artiklu.
![]()
![]()
![]()
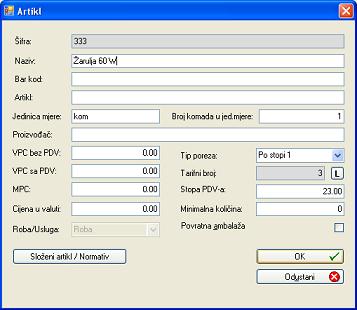
Nakon što upišete potrebne podatke kliknite na dugme OK. Opet ste u prozoru Primka.
![]()
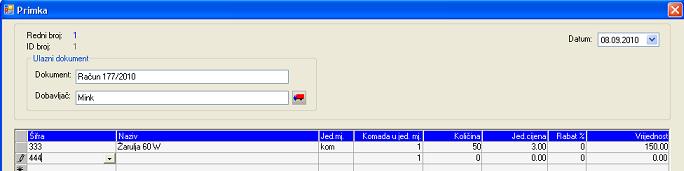
U predviđena polja za pridodani artikl upišite količinu i
jediničnu cijenu, dodajte novi redak, upišite šifru drugog artikla i pritisnite
tipku Enter. Ponovo se otvorio prozor
koji Vas obavještava da i artikl s tom šifrom ne postoji u listi artikala i
pitanjem želite li ga pridodati?
![]()
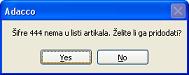
Kliknite na dugme Yes.
Opet se otvorio prozor Artikl koji
služi za upis podataka o novom artiklu.
![]()
![]()
![]()
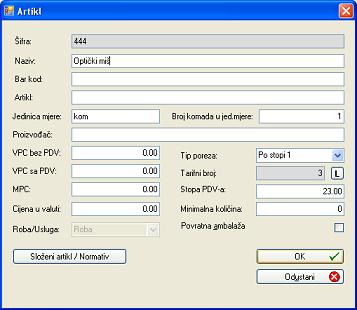
Nakon što upišete potrebne podatke kliknite na dugme OK. Opet ste u prozoru Primka.
![]()
![]()
![]()
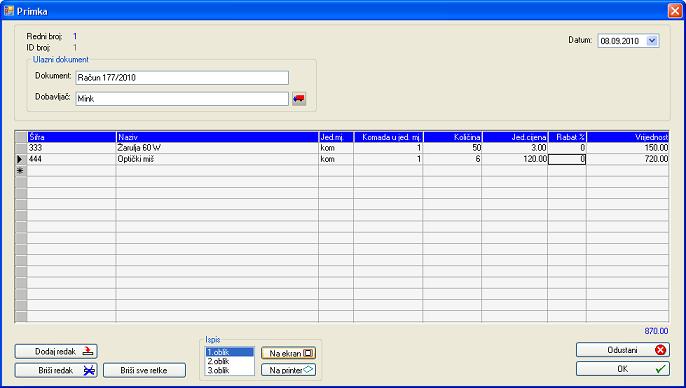
U predviđena polja za drugi artikl upišite količinu i
jediničnu cijenu i pregledajte i provjerite čitavu tablicu. Time je primka
završena. Možete je odmah ispisati ili prethodno pogledati kako će izgledati na
papiru i tek onda ispisati. Kliknite na dugme Na
ekran. Otvorio se prozor Report
sa izgledom primke nakon ispisa.
![]()
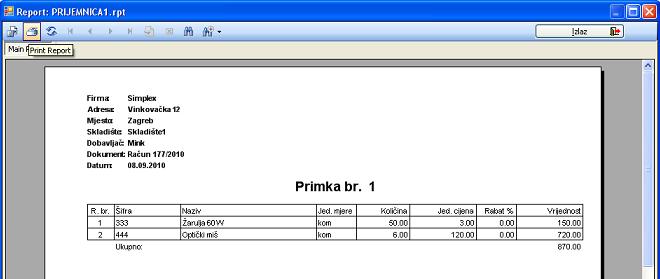
Kliknite na ikonu Print
Report nakon čega se se otvara prozor Print.
![]()
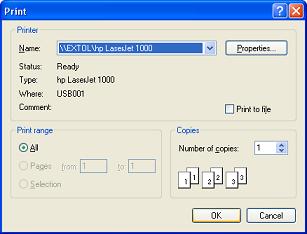
Kliknite na dugme OK.
Nakon završetka ispisa opet ste u prozoru Report.
![]()
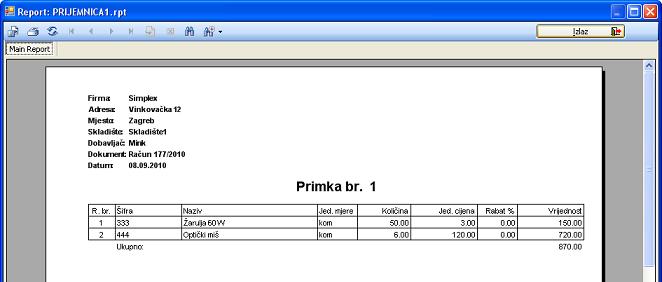
Kliknite na dugme Izlaz.
Opet ste u prozoru Primka.
![]()
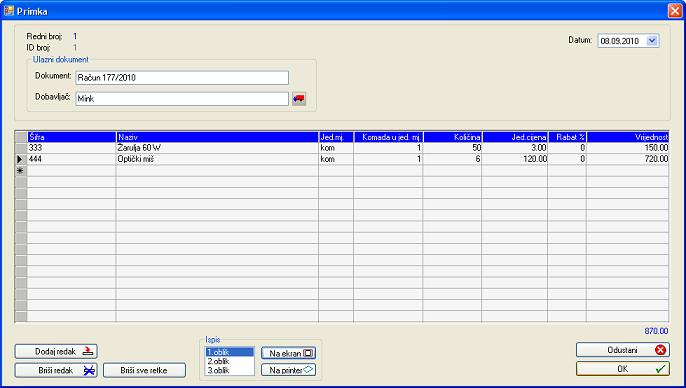
Kliknite na OK.
Otvorio se prozor Lista primki sa
automatski dodanim retkom za dotičnu primku.
![]()
![]()
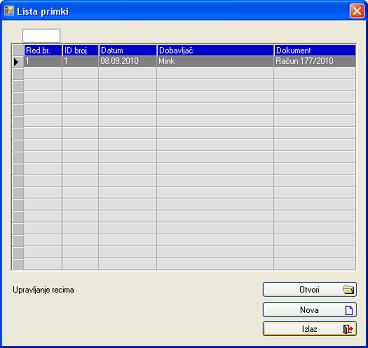
Kliknite na dugme Izlaz.
Ponovo ste u osnovnom prozoru modula Materijalno.
![]()
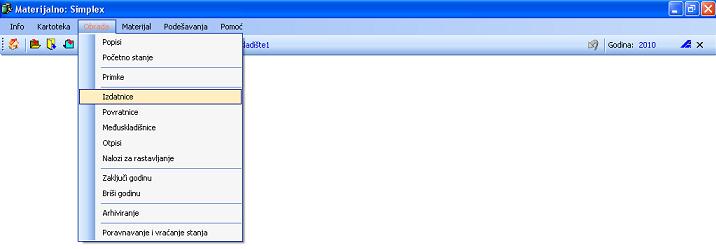
U meniju Obrada
kliknite na stavku Izdatnice. Otvorio
se prozor Lista izdatnica.
![]()
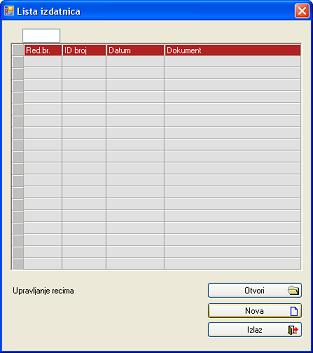
Kliknite na dugme Nova.
Otvorio se prozor Izdatnica.
![]()
![]()
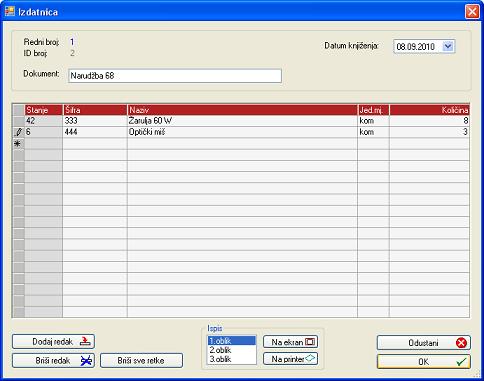
U predviđena polja upišite šifru i količinu artikala koje
izdajete. Time je izdatnica završena. Kliknite na OK.
Otvorio se prozor Lista izdatnica s
automatski dodanim retkom za dotičnu izdatnicu.
![]()
![]()
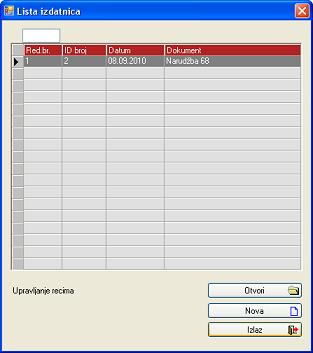
Kliknite na dugme Izlaz.
Sve operacije vezane za primitak i izdavanje robe ste završili. Naknadno možete
izvršiti pregled i štampu kartica, skladišta i ostalih evidencija.
Bilješka: Ovdje je prikazan samo jedan
od mogućih scenarija i redoslijeda postupaka pri radu
sa programom. Isto tako je prikazan samo dio mogućnosti
programa. Otvaranje velikog broja prozora će Vam
možda u početku izgledati zbunjujuće. Kasnije u praksi ćete shvatiti da je sve
vrlo jednostavno postavljeno i bazirano na istoj
jednostavnoj logici. Praksa u korištenju Windows operativnog sistema će Vam u mnogome pomoći da lakše i brže radite. Važno je
napomenuti da svaki dokument možete obrisati ili
ubaciti, izmjeniti ili dodati podatke u dokumentu bez obzira kada je izrađen
tako da radu možete pristupiti opušteno i bez ikakvog straha od mogućih
grešaka.