Obračun plaća prvi put
Nakon podizanja operativnog sistema na ekranu se
pojavljuje prozor Adacco.net start prozor.
![]()

Kliknite na dugme Adacco.net glavni program. Otvorio se prozor Web Servis Init.
![]()
![]()

Ostavite inicijalno oznau opciju Direktno na SQL Server i kliknite
na dugme OK.
Otvorio se prozor Početak.
![]()
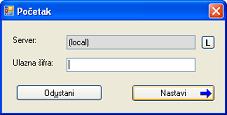
Kliknite na dugme Nastavi. Otvorio se prozor Adacco
knjigovodstvo - glavni program.


Kliknite na ikonu Plaće. Otvorio se prozor
Web
Servis Init.
![]()
![]()

Ostavite inicijalno označenu opciju Direktno na SQL Server i kliknite
na dugme OK.
Otvorio se prozor Početak.
![]()
![]()

U tekst polje Ulazna šifra upišite odgovarajuću šifru za ulazak
u program i nakon toga kliknite na dugme Nastavi. Otvorio se prozor Prijava.
![]()

Kliknite na dugme OK. Otvorio se osnovni prozor modula Obračun plaća i kadrovska evidencija.
![]()
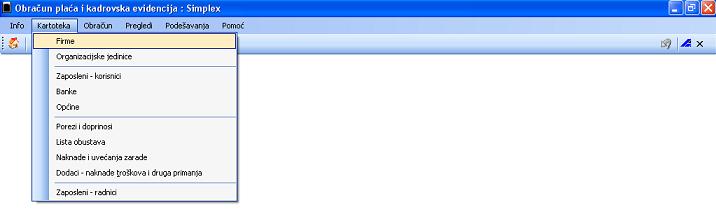
U izborniku Kartoteka kliknite na stavku Firme.
Otvorio se prozor Lista firmi.
![]()
![]()
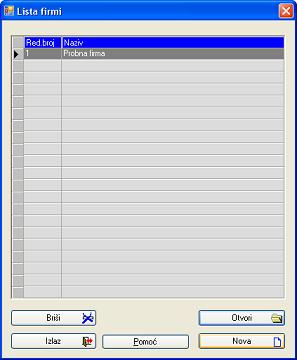
Automatski je dodana Probna firma kao prva po redu. Kliknite na dugme
Nova.
Otvorio se prozor Nova firma.
![]()

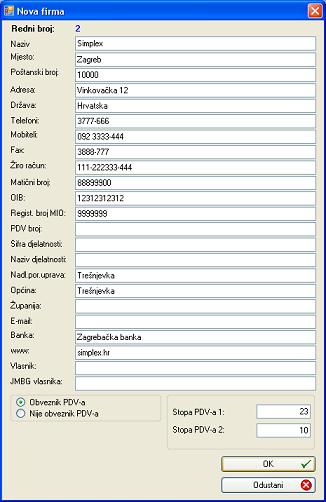
Za rad programa dovoljno je upisati samo naziv firme.
Preostale podatke možete upisati odmah ili naknadno. Kliknite na dugme OK.
Ponovo ste u osnovnom prozoru modula Obračun
plaća i kadrovska evidencija.
![]()
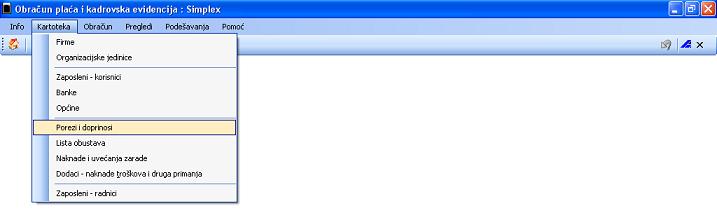
U naslovnoj liniji možete vidjeti naziv firme u kojoj
trenutno radite. U meniju Kartoteka
kliknite na stavku Porezi i doprinosi. Otvorio
se prozor Porezi i doprinosi.
![]()



![]()
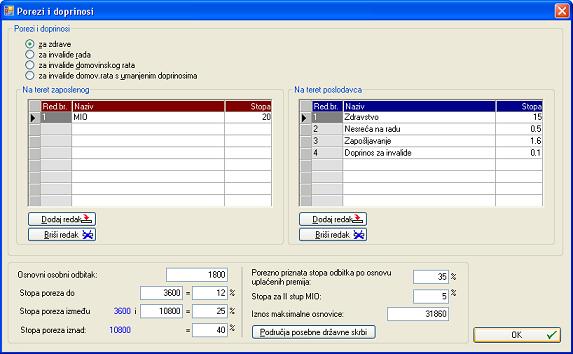
Umjesto inicijalno ponuđenih eventualno upišite druge ili
dodajte nove podatke. Nakon upisa i provjere kliknite na dugme OK. Ponovo ste u osnovnom prozoru modula Obračun plaća i kadrovska evidencija.
![]()
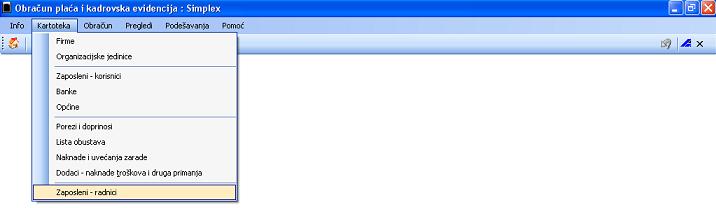
Sada možete zaposlene u Vašoj firmi upisati u kadrovsku
evidenciju. U izborniku Kartoteka
kliknite na stavku Zaposleni - radnici.
Otvorio se prozor Lista zaposlenih.
![]()
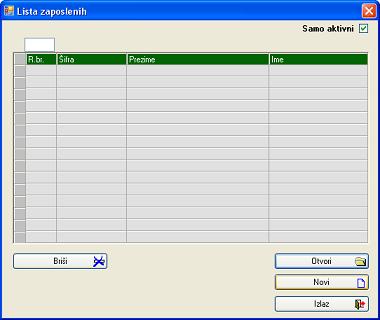
Kliknite na dugme Novi.
Otvorio se prozor Zaposleni.
![]()

![]()
![]()
![]()
![]()
![]()
![]()


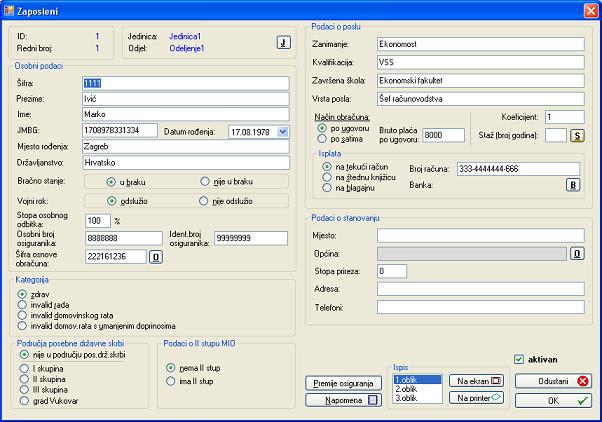
U predviđena polja upišite podatke o zaposlenom. Odmah možete
upisati i podatke o radnom stažu. Kliknite na dugme S.
Otvorio se prozor Staž.
![]()
![]()
![]()
![]()
![]()

Upišite podatke o prethodnom stažu, datumu zaposlenja, prestanku
radnog odnosa i postotak za izračun uvećane plaće po osnovi minulog rada. Nakon
upisa kliknite na dugme Izračunaj i nakon toga na OK. Sada u prozoru Zaposleni imate upisan radni staž zaposlenog.
![]()
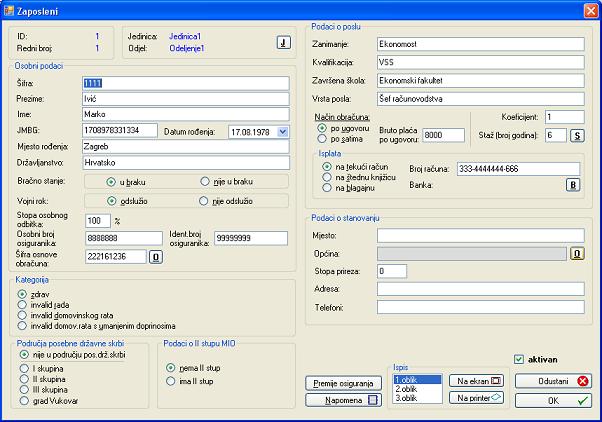
Nakon upisa podataka o stanovanju kliknite na dugme O radi
upisa šifre i naziva općine stanovanja zaposlenog. Otvorio se prozor Lista gradova i općina sa pripadajućim šiframa.
![]()
![]()
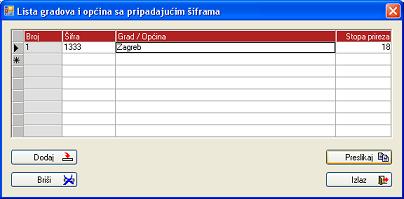
Možete dodati sve općine u
kojima i preostali zaposleni imaju mjesto stanovanja. Nakon toga označite redak
sa općinom stanovanja za trenutno aktuelnog zaposlenog i kliknite na dugme Preslikaj. Sada u prozoru Zaposleni imate upisanu općinu stanovanja zaposlenog.
![]()

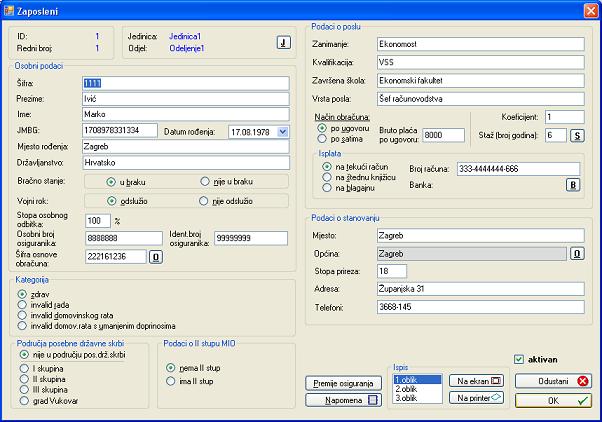
Kliknite na dugme OK. Ponovo ste u prozoru Lista zaposlenih, ali s jednim dodanim
zaposlenikom.
![]()
![]()
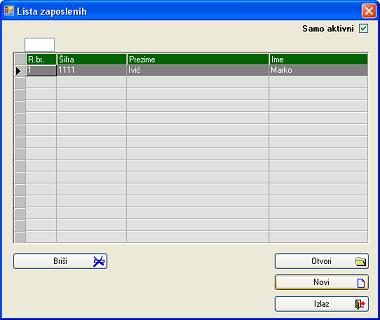
Kliknite na dugme Novi.
Ponovo se otvorio prozor Zaposleni.
![]()
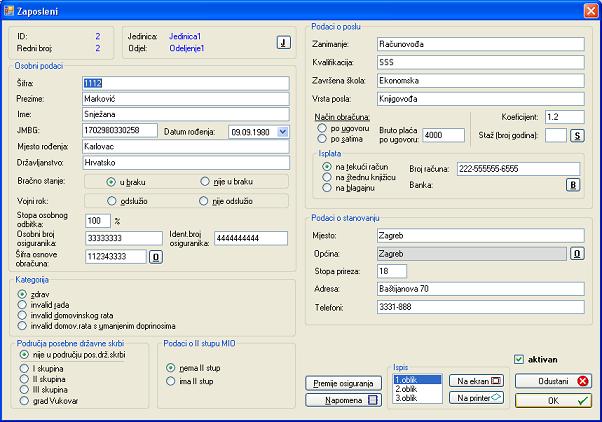
Upišite sve potrebne podatke o drugom zaposleniku isto
kao što ste to napravili za prvog zaposlenika i kliknite na dugme OK. Ponovo ste
u prozoru Lista zaposlenih, ali sa
dva dodana zaposlenika.
![]()
![]()
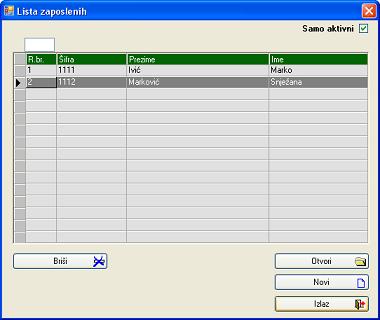
Kliknite na dugme Izlaz. Ponovo ste u osnovnom prozoru
modula Obračun plaća i kadrovska evidencija.
![]()

U izborniku Obračun
kliknite na stavku Obračuni po zaposlenima.
Otvorio se prozor Lista mjesečnih obračuna.
![]()
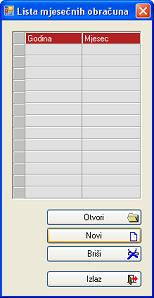
Kliknite na dugme Novi. Otvorio se prozor Novi mjesec.
![]()
![]()

Upišite godinu i mjesec i kliknite na dugme OK. Otvorio
se prozor Izbor zaposlenog.
![]()
![]()
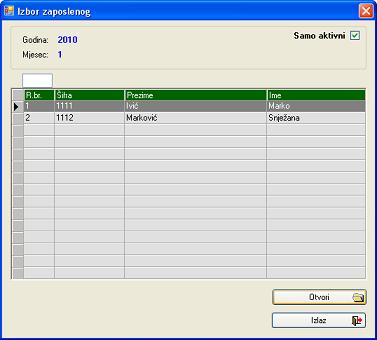
Označite zaposlenog za kojeg namjeravate izvršiti obračun
plaće i kliknite na dugme Otvori. Otvorio se prozor Lista isplata.
![]()

Kliknite na dugme Nova isplata. Otvorio se
prozor Obračun.
![]()
![]()
![]()
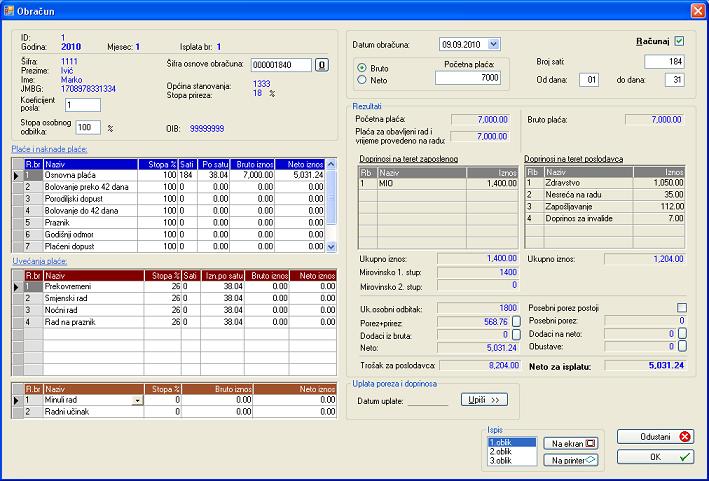
U polje Broj sati upišite broj sati za aktuelni mjesec,
a u polje Početna
plaća ugovorenu početnu plaću zaposlenog. Nakon toga kliknite na
strelicu u označenom polju Minuli rad.
Otvorio se prozor Staž.
![]()

Kliknite na dugme OK. U prozoru Obračun
se odmah izračunala stopa za minuli rad i uvećana bruto plaća Kliknite na
dugme pored tekst polja Dodaci iz bruta.
Otvorio se prozor Dodaci iz bruta.
![]()
![]()
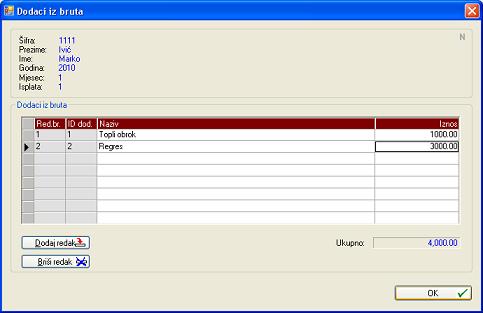
U tablicu, ukoliko već nisu
inicijalno upisani, upišite nazive i znose dodataka iz bruta. Možete primjerice
upisati Topli obrok i Regres. Kliknite
na dugme OK. U prozoru Obračun se za iznos dodataka iz bruta uvećala
ukupna bruto plaća
![]()
![]()
![]()
![]()
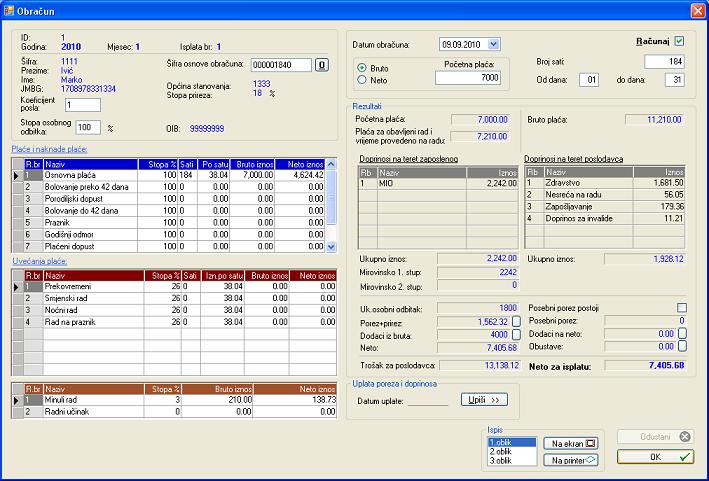
Nakon upisa svih potrebnih
podataka u pojedinačnom obračunu za zaposlenog kliknite na dugme OK. Ponovo se otvorio prozor Lista isplata, ali s jednom pridodanom
isplatom za taj mjesec i za tog zaposlenog.
![]()
![]()
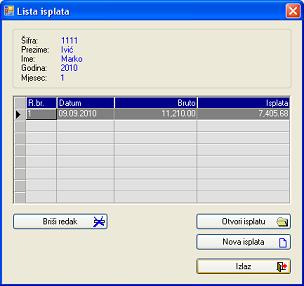
Kliknite na dugme Izlaz. Ponovo se otvorio se prozor
Izbor zaposlenog.
![]()
![]()
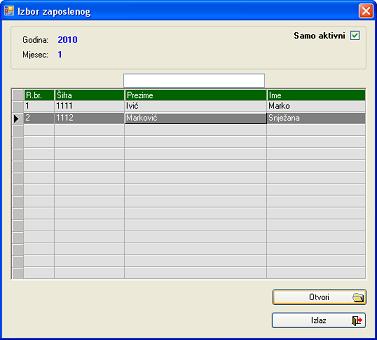
Označite drugog zaposlenog u
listi i kliknite na dugme Otvori. Otvorio se prozor Lista isplata.
![]()
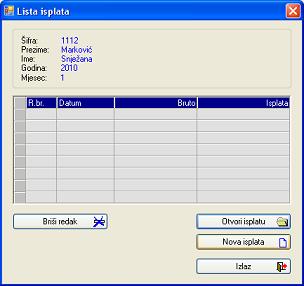
Kliknite na dugme Nova isplata. Otvorio se
prozor Obračun.
![]()
![]()
![]()
![]()
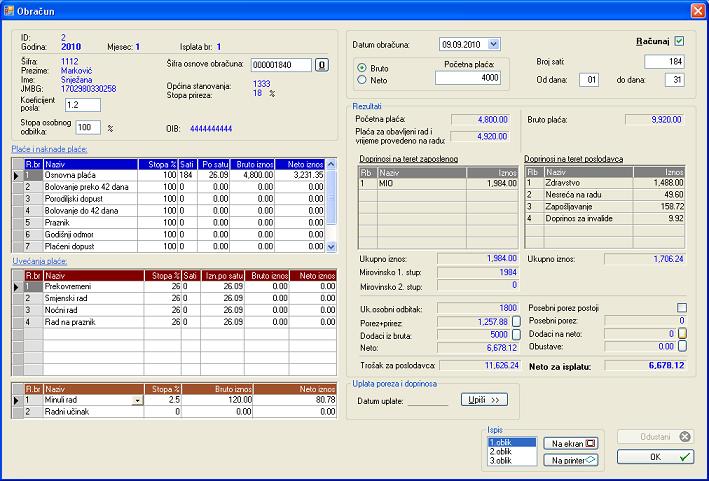
Osim uvećanja plaće po osnovi minulog rada i dodataka iz
bruta, ovom zaposlenom možete primjerice isplatiti nadoknadu troškova za
dolazak i odlazak s posla. Kliknite na dugme pored tekst polja Dodaci na neto. Otvorio se prozor Dodaci na neto.
U tom prozoru je već nicijalno dodan spisak nadoknada troškova koje poslodavac
može isplaćivati zaposlenom. Upišite u polje Iznos
u prvom retku tablice 500.
![]()
![]()
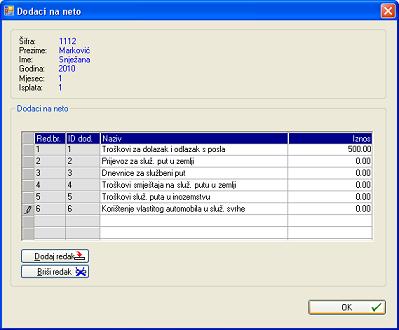
Kliknite na dugme OK. U prozoru obračun je u polje Dodaci na neto upisan iznos dodatka i shodno
tome poveća iznos u polju
![]()
![]()
![]()
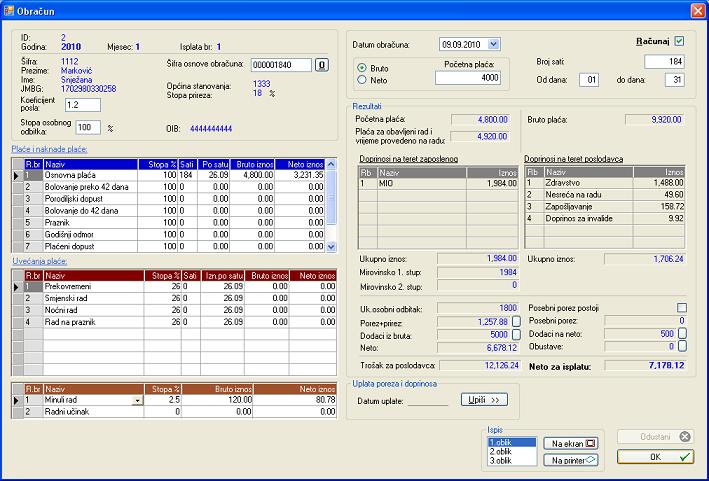
Nakon upisa svih potrebnih
podataka u pojedinačnom obračinu za zaposlenog kliknite na dugme OK. Ponovo se otvorio prozor Lista isplata s jednom pridodanom isplatom za
taj mjesec za drugog zaposlenog.
![]()
![]()
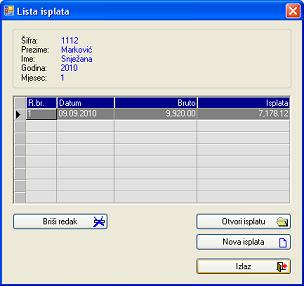
Kliknite na dugme Izlaz. Ponovo se otvorio se prozor
Izbor zaposlenog.
![]()
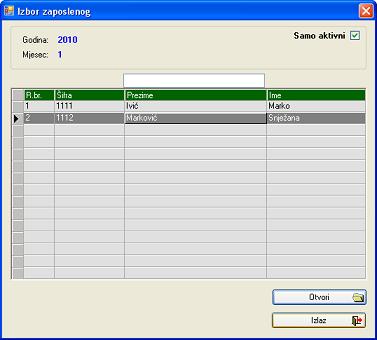
Kliknite na dugme Izlaz. Otvorio se prozor Lista mjesečnih obračuna sa jednim
dodanim upravo završenim obračunom.
![]()
![]()
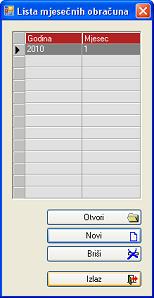
Kliknite na dugme Izlaz. Pojedinačni obračun za dvoje zaposlenih
u Vašoj firmi je ovime završen. Ponovo ste u osnovnom prozoru modula Obračun plaća i kadrovska evidencija.
![]()

U izborniku Pregledi
kliknite na stavku R-Sm obrasci.
Otvorio se prozor Lista R-Sm obrazaca.
![]()
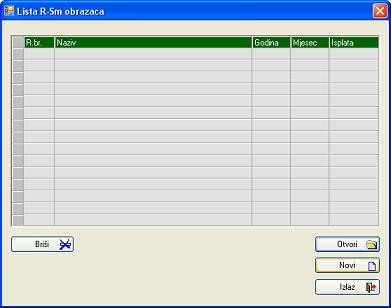
Kliknite na dugme Novi. Otvorio se prozor Novi obrazac.
![]()
![]()

Upišite godinu, mjesec i redni broj isplate i kliknite na dugme OK.
Otvorio se prozor RSm obrazac - stranica
A.
![]()
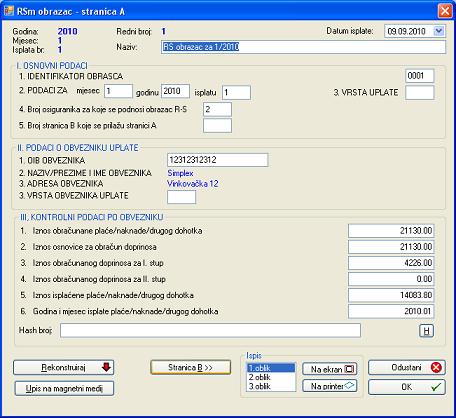
Kliknite na dugme Stranica B>>. Otvorio se
prozor RSm obrazac - stranica B.
![]()
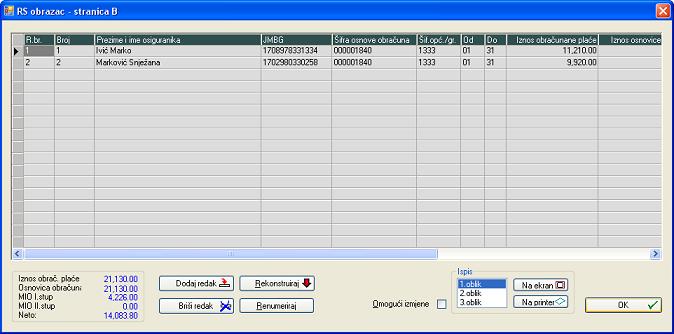
Kliknite na dugme OK. Ponovo se otvorio se prozor
RSm obrazac - stranica A.
![]()
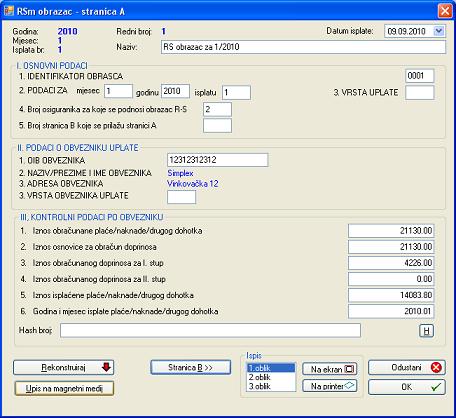
Kliknite na dugme Upis na magnetni medij. Otvorio se
prozor Podaci za upis obrasca R-S na magnetni
medij.
![]()
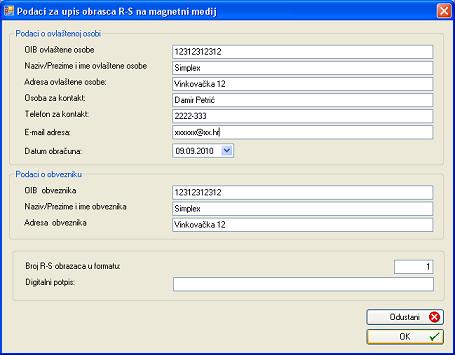
Kliknite na dugme OK. Otvorio se prozor koji vas obavještava o
mjestu na koje je spremljen fajl.
![]()
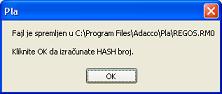
Kliknite na dugme OK. Otvorio se prozor za potvrdu nastavka
procesa.
![]()

Kliknite na dugme OK. Otvorio se prozor Spremanje fajla.
![]()

Ukoliko fajl želite odmah
spremiti na neki vanjski medij kliknite na dugme Spremi
fajl. Otvorio se prozor Save As.
![]()
![]()
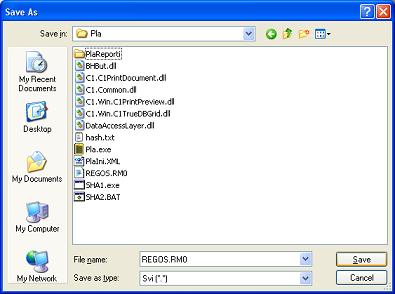
Izaberite direktorij u koji
želite spremiti fajl i kliknite na dugme Save.
Ponovo ste u prozoru RSm obrazac - stranica A.
![]()
![]()
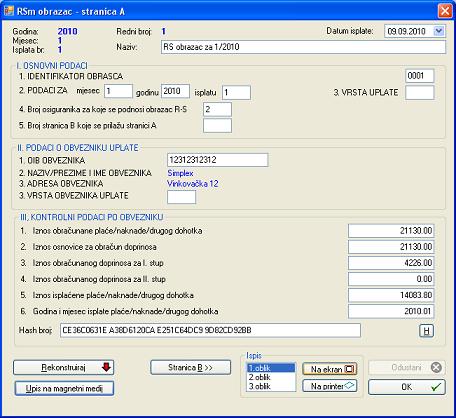
U predviđeno polje je sada
upisan Hash broj. R-Sm obrazac možete odmah ispisati ili prethodno
pogledati kako će izgledati na papiru i tek onda ga ispisati. Kliknite na dugme
Na ekran.
Otvorio se prozor Report s izgledom obrasca nakon ispisa.
Kliknite na ikonu Print Report nakon čega će obrazac biti ispisan.
![]()
![]()
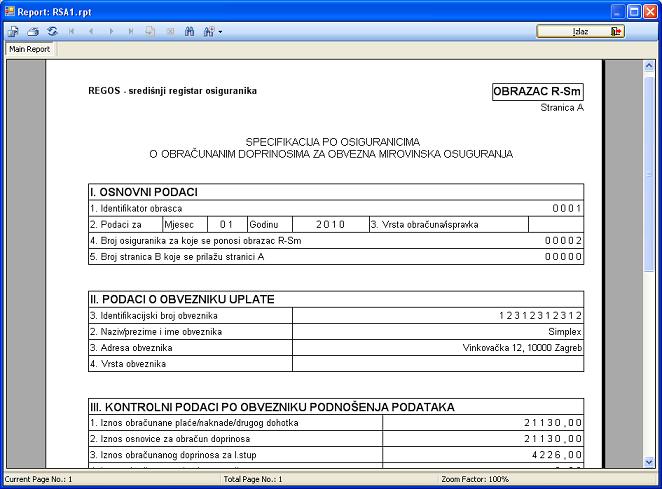
Nakon završetka ispisa kliknite na dugme Izlaz.
Opet ste u prozoru RSm obrazac - stranica A.
![]()
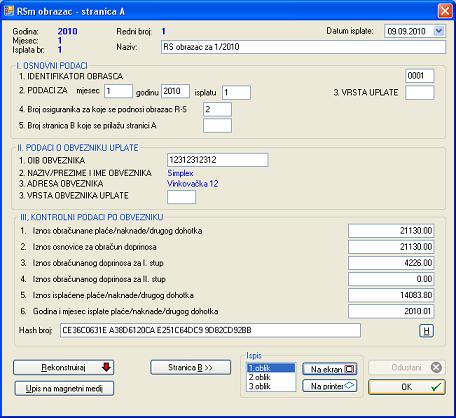
Kliknite na dugme OK. Ponovo se otvorio prozor Lista R-Sm obrazaca.
![]()
![]()
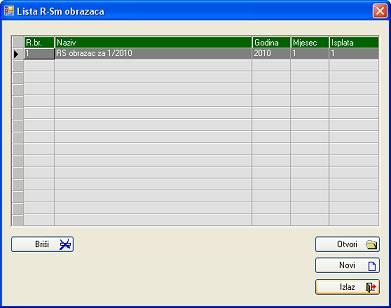
Kliknite na dugme Izlaz. Ponovo ste u osnovnom prozoru
modula Obračun plaća i kadrovska evidencija.

Sve operacije vezane za
najjednostavniji obračun plaća za jednu isplatu (mjesec) za dvoje zaposlenih,
kao i za štampu osnovnih zakonom propisanih obrazaca su završene. Naknadno možete
izraditi mnogobrojne rekapitulacije, ispis virmana i izvršiti automatska
knjiženja. Nakon izrade obračuna plaća za čiavu godinu možete izraditi obrasce
predviđene za razdoblje.
Bilješka: Ovdje je prikazan samo jedan
od mogućih scenarija i redoslijeda postupaka pri radu sa programom. Isto tako
je prikazan samo dio mogućnosti programa. Otvaranje velikog broja prozora će
Vam možda u početku izgledati zbunjujuće Kasnije u praksi ćete shvatiti da je
sve vrlo jednostavno postavljeno i bazirano na istoj jednostavnoj logici.
Praksa u korištenju Windows operativnog sistema će Vam u mnogome pomoći da
lakše i brže radite. Važno je napomenuti da svaki dokument možete obrisati ili
ubaciti, izmjeniti ili dodati podatke u dokumentu bez obzira kada je izrađen tako
da radu možete pristupiti opušteno i bez ikakvog straha od mogućih grešaka.