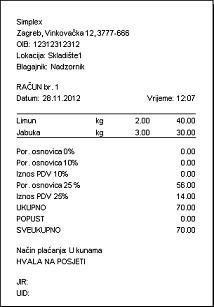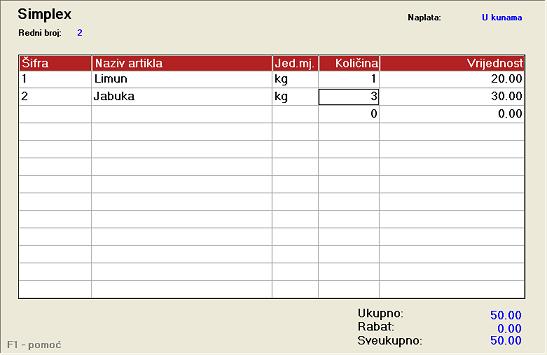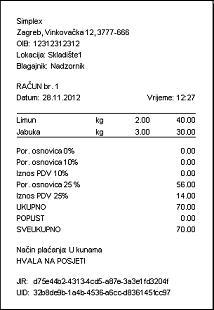Ukoliko ostavite neoznačenu opciju Ugostitelji program će raditi kao Maloprodaja. U suprotnom će raditi kao Ugostiteljstvo.
Ostavite neoznačenu opciju Fiskalizacija uključena. Opciju možete naknadno uključiti u radnoj verziju i to nakon što izvršite sve neophodne predradnje oko fiskalizacije.
Opciju Provjeri baze podataka obavezno označite prilikom prvog ulaska u program. Isto tako tu opciju treba ostaviti označenu prilikom prvog ulaska u program nakon što izvršite Upgrade programa s interneta. U svakom drugom slučaju tu opciju možete isključivati jer usporava startanje programa.
Ulaznu šifru ne morate upisivati u DEMO verziji.
Zbag različitih tipova POS printera kao i različitih načina na koji korisnik može i želi odštampati POS račun, prije nego što počnete štampati POS račune trebate zadati opcije za POS štampanje. Kliknite na malo dugme ispod dugmeta Nastavi. Prozor se proširio tako da postaje vidljiv tekst Opcije Pos štampanja.

Kliknite na tekst Opcije POS štampanja. Otvorio se prozor Opcije za POS.

Zadavanjem opcija za POS određujete na koji način će se iz programa štampati POS račun. Račun za POS se na dva osnovna načina i to preko crystal reporta i direktno na printer. Označite primjerice opciju preko crystal reporta. Zatim kliknite na dugme P. Otvorio se prozor Printeri.

Ovdje iz liste printera čiji su driveri instalirani na vaše računalo izaberite Vaš POS printer. Svi POS ispisi (osim direktno na LPT1 port) bit će usmjereni na taj printer bez obzira što je kao default printer zadan neki drugi printer.
U podešavanjima drivera za POS printer: Control Panel / Printers / Properties namjestite dimezije vašeg POS ispisa. Na ovaj način Vam je omogućeno da na svom računalu imate priključena dva printera, obični A4 i POS printer. Kliknite na dugme OK.
U slučaju izbora opcije direktno na printer prozor se proširuje za dio u kojem možete izvršiti podešavanja za takav način ispisa. Ovaj način je stariji oblik štampanja na koji su do nedavno radili svi POS prineri. Podaci sa šalju na pritner kao običan tekst. Ovaj oblik ispisa nema mogućnost definiranja oblika ispisa jer je sve određeno programski.
Može se definrati samo širina POS računa (u slovnim mjestima). Za font kojim se štampa je najbolje odabrati courier koji ima istu širinu za sve znakove. Možete zadati i da program prikaže u posebnom prozoru tekst računa prije ispisa.
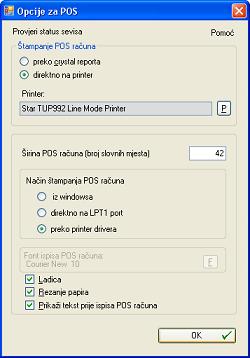
Kliknite na dugme OK i zatim na Nastavi.
Program za Maloprodaju ili Ugostiteljstvo u radnoj verziji ima više vrsta dozvola za rad. Za svaku vrstu dozvole možete odrediti šifru koja se upisuje prilikom ulaska u program. Tako na primjer zaposleni sa statusom Nadzornik ima pristup svim dijelovima programa za Maloprodaju ili Ugostiteljstvo, a zaposleni sa statusom Najniži nivo – samo računi može samo izdavati račune (blagajnik na naplatnom uređaju).
U DEMO verziji u program se odmah ulazi sa statusom Nadzornik. Otvorio se prozor Prijava.

Kliknite na dugme OK. Otvorio se prozor Startaj.

Ostavite označenu opciju nadzornik sa svim dozvolama. Kliknite na dugme Nastavi. U nastavku se nakon nekoliko međuprozora otvara osnovni prozor programa za maloprodaju ili ugostiteljstvo.
Otvorite novu firmu i napravite kalkulaciju uz dodavanje jednog dobavljača i nekoliko artikala u listu. Nakon toga izađite iz programa i ponovo ga startajte, ali ovaj put u prozoru Startaj označite opciju blagajnik na naplatnom uređaju i kliknite na dugme nastavi. Otvorio se prozor je Datum računa.

Ostavite današnji datum ili upišite neki drugi i kliknite na dugme OK. Otvorio se jednostavan prozor za izradu računa.
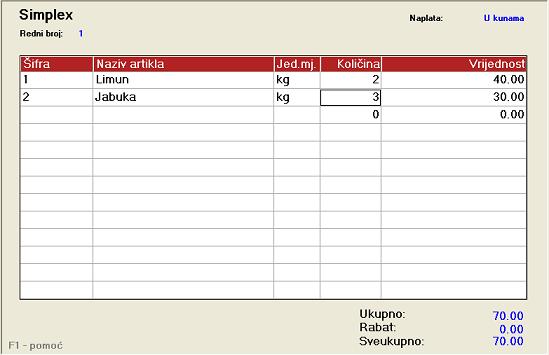
Sve operacije neophodne za izradu računa možete obavljati bez upotrebe miša tj. uz pomoć tipkovnice. Ukoliko kliknete na tipku F1 otvara se prozor Pomoć u kojem se za vrijeme uhodavanja možete informirati koje tipke se upotrebljavaju i koja im je funkcija. Uglavnom se sve svodi na upis artikala uz pomoć šifre ili uz pomoć bar-kod čitača ili preslikavanje artikla iz liste artikala i upis količine.
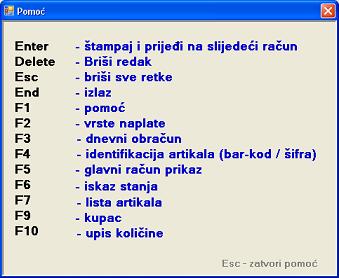
Nakon završetka upisa svih artikala pritisnite tipku Enter. Otvorio se prozor Plaćanja.
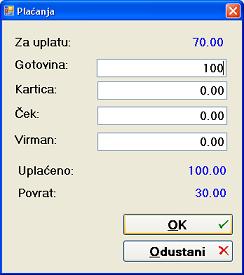
Upišite iznose koje ste naplatili od kupca bilo da je riječ o gotovini, kartici, čeku, virmanu ili kombinirano. Program će odmah izračunati i iznos za povrat.
Još jedanput pritisnite tipku Enter i račun će biti evidentiran i odštampan, a ujedno će se otvoriti slijedeći prazan račun spreman za upis. U nastavku je prikazan izgled jednog od mogućih oblika POS računa nakon štampe. JIR i UID nisu upisani jer fiskalizacija nije uključena i radite u DEMO verziji.