Vaš
prvi proizvod
Nakon podizanja operativnog sistema na ekranu se
pojavljuje prozor Adacco.net start prozor.
![]()

Kliknite na dugme Adacco.net - glavni program. Otvorio se prozor Web Servis Init.
![]()
![]()

Ostavite inicijalno čekiranu opciju Direktno na SQL Server i kliknite
na dugme OK.
Otvorio se prozor Početak.
![]()

Kliknite na dugme Nastavi. Otvorio se prozor Pozdrav.
![]()
![]()
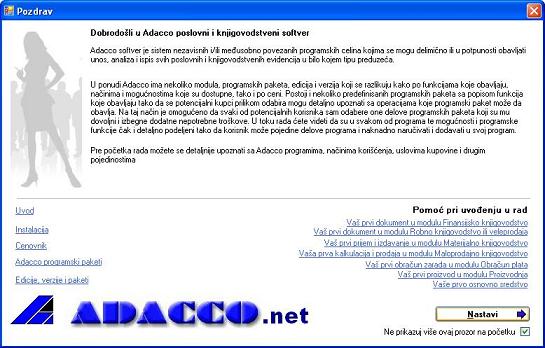
U ovom prozoru imate pristup osnovnim informacijama o Adacco.net programima kao i mogućnost
otvaranja pomoći pri uvođenju u rad u ostalim modulima. Jednostavno kliknite na
neki od podvučenih tekstova. Ako- želite
da Vam se prozor Pozdrav više ne pojavljuje prilikom ulaska u program,
čekirajte opciju Ne prikazuj više ovaj prozor na početku. Na kraju kliknite na
dugme Nastavi.
Otvorio se prozor Adacco knjigovodstvo - glavni program.


Kliknite na ikonicu Proizvodnja. Otvorio se prozor Start.
![]()
![]()

Ostavite čekiranu opciju professional edicija i kliknite
dugme Nastavi.
Otvorio se prozor Web servis Init.
![]()
![]()

Ostavite čekiranu opciju Direktno na SQL Server i kliknite na dugme OK. Otvorio se prozor Početak.
![]()
![]()

U tekst polje Ulazna šifra upišite odgovarajuću šifru za ulazak
u program i nakon toga kliknite na dugme Nastavi. Otvorio se- prozor Prijava.
![]()

Kliknite na dugme OK. Otvorio se osnovni prozor
modula Proizvodnja.
![]()
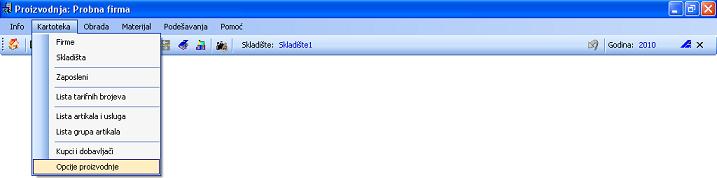
U meniju Kartoteka aktivirajte stavku Opcije
proizvodnje. Otvorio se prozor Opcije proizvodnje.
![]()
![]()

čekirajte opciju jedan proizvoda po dokumentu i kliknite na dugme
OK.
Ponovo ste- u
osnovnom prozoru modula Proizvodnja.
![]()
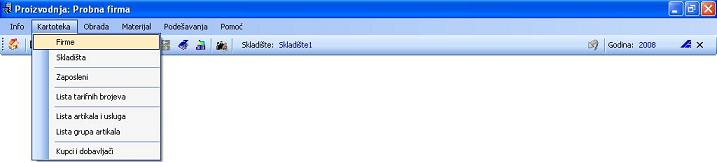
U meniju Kartoteka aktivirajte stavku Firme.
Otvorio se prozor Lista firmi.
![]()
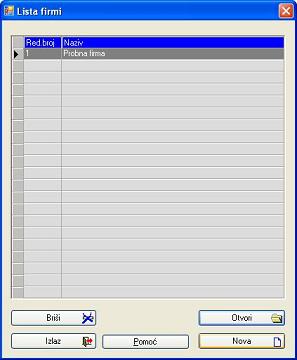
Automatski je dodata Probna firma kao prva po redu. Kliknite na dugme
Nova.
Otvorio se prozor Nova firma.
![]()
![]()

![]()
![]()
![]()

U predvičena tekst polja upišite podatke o
firmi koju otvarate. Za nastavak rada dovoljno je upisati samo naziv firme, a
ostale podatke možete uneti i naknadno. Nakon unosa kliknite na dugme OK. Ponovo ste u osnovnom prozoru modula Proizvodnja.
![]()
![]()
![]()

U naslovnoj liniji možete videti naziv firme u kojoj
trenutno radite, a u liniji alatki godinu. Inicijalno je obično ponuđena tekuća
godina. Ako želite promeniti godinu, u meniju Podešavanja kliknite na stavku Tekuća godina.
Otvorio se prozor Godina.
![]()
![]()

Unesite željenu godinu i kliknite na dugme OK.
U osnovnom prozoru modula Proizvodnja sada je u liniji alatki upisana
željena godina. Svaki dokument koji ćete od sada izračivati mora imati datum iz
te godine.
![]()
![]()
![]()
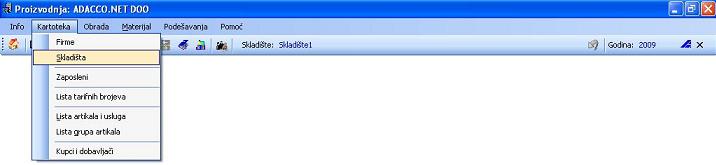
Sada u meniju Kartoteka kliknite na stavku Skladišta.
Otvorio se prozor Skladišta u kojem je automatski dodato
skladište sa nazivom Skladište1 i tipom skladišta Materijalno.
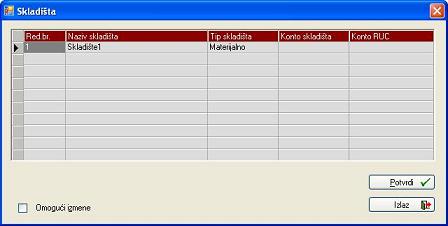
Uz pretpostavku da unutar Vaše firme želite imati još dva
materijalna skladišta čekirajte opciju Omogući izmene i kliknite dva puta na dugme Dodaj.
Dodala su se još dva skladišta tipa Materijalno sa nazivima Skladište2 i Skladište3.
![]()
![]()
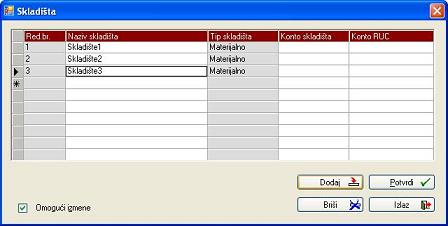
Nazive skladišta možete i promeniti tako da na primer
umesto Skladište1
upišete Glavni
magacin, umesto Skladište2 Magacin materijala, a umesto Skladište3
Izdvojeni
magacin.
![]()
![]()
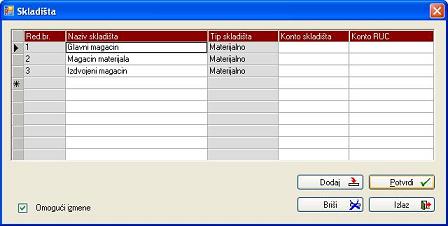
Nakon promene naziva kliknite na red sa onim skladištem
za koje želite da u daljem radu bude aktivno i nakon toga na dugme Potvrdi.
Ponovo ste u osnovnom- prozoru modula Proizvodnja.
![]()
![]()

Uz pretpostavku da ste prethodno izabrali prvo skladište
u liniju alatki je upisano Glavni magacin. Sve daljnje operacije će se
obavljati unutar tog skladišta. Nakon završetka proizvodnje potrebno je
proizvod prebaciti u skladište gotovih proizvoda, odatle ga otpremiti krajnjem kupcu,
fakturisati i obaviti ostale neophodne operacije. Sve se to obavlja unutar
modula Veleprodaja.
Kliknite na ikonicu Adacco glavni program. Otvorio se prozor Adacco
knjigovodstvo - glavni program.


Kliknite na ikonicu Veleprodaja. Otvorio se prozor Start.
![]()
![]()

Ostavite čekiranu opciju professional edicija i kliknite
dugme Nastavi.
Otvorio se prozor Web servis Init.
![]()
![]()

Ostavite čekiranu opciju Direktno na SQL Server i kliknite na dugme OK. Otvorio se prozor Početak.
![]()
![]()

U tekst polje Ulazna šifra upišite odgovarajuću šifru za ulazak
u program i nakon toga kliknite na dugme Nastavi. Otvorio se- prozor Prijava.
![]()

Kliknite na dugme OK. Otvorio se osnovni prozor
modula Veleprodaja.
![]()

U meniju Kartoteka aktivirajte stavku Firme.
Otvorio se prozor Lista firmi.
![]()
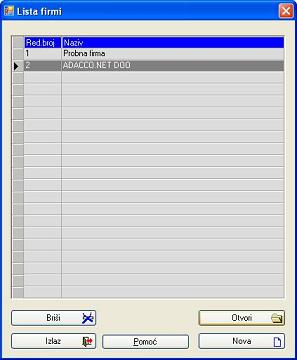
Vaša firma se već nalazi u spisku firmi jer je prethodno
pridodata. Označite Vašu firmu i kliknite na dugme Otvori. Otvorio se prozor Firma.
![]()
![]()
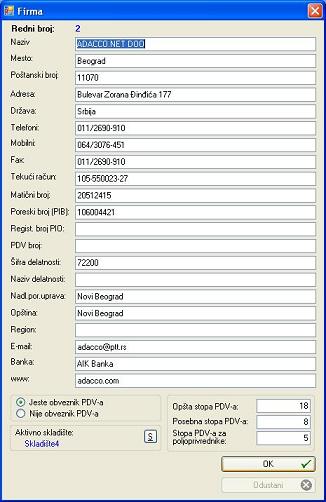
Kliknite na dugme OK. Ponovo ste u osnovnom prozoru modula Veleprodaja.
![]()
![]()
![]()

U naslovnoj liniji se sada nalazi naziv Vaše firme i sada
je ona aktivna i u modulu Veleprodaja. Ako Vam inicijalno ponuđena
godina vidljiva u liniji alatki ne odgovara,-
u meniju Podešavanja
kliknite na stavku Tekuća godina. Otvorio se prozor Godina.
![]()
![]()

Unesite željenu godinu i kliknite na dugme OK.
U osnovnom prozoru modula Veleprodaja sada je u liniji alatki upisana
željena godina. Svaki dokument koji ćete od sada izrađivati mora imati datum iz
te godine.
![]()
![]()
![]()
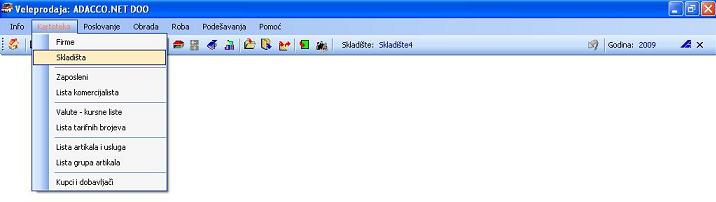
Sada u meniju Kartoteka kliknite na stavku Skladišta.
Otvorio se prozor Skladišta u kojem je osim prethodno dodatih
materijalnih skladišta sada automatski dodato i četvrto skladište sa nazivom Skladište4
i tipom skladišta Veleprodaja.
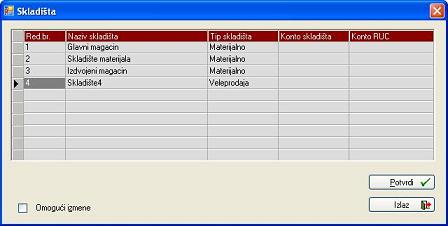
Uz pretpostavku da unutar Vaše firme želite imati još
jedno veleprodajno skladište čekirajte opciju Omogući izmene i kliknite na dugme
Dodaj.
Dodalo su se još jedno skladište tipa Veleprodaja sa nazivom Skladište5.
![]()
![]()
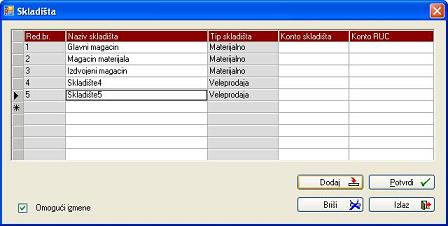
Nazive skladišta možete i promeniti tako da na primer
umesto Skladište4
upišete Skladište
gotovih proizvoda, a umesto Skladište5 Veleprodajno skladište.
![]()
![]()
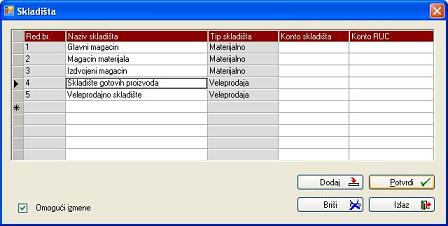
Nakon promene naziva kliknite na red sa onim skladištem
za koje želite da u daljem radu bude aktivno i nakon toga na dugme Potvrdi.
Ponovo ste u osnovnom prozoru modula Veleprodaja.
![]()
![]()

Uz pretpostavku da ste prethodno izabrali prvo skladište
u liniju alatki je upisano Skladište gotovih proizvoda. Sve daljnje
operacije će se obavljati unutar tog skladišta. Pretpostavimo da Vaša firma
osim proizvodnih i veleprodajnih u svom sastavu ima i maloprodajne objekte
(prodaja sopstvenih ali i ostalih artikala). Sopstvene proizvode možete
direktno iz proizvodnje prebaciti u neki od maloprodajnih objekata
(prodavnica). Kliknite na ikonicu Adacco glavni program. Otvorio se prozor Adacco
knjigovodstvo - glavni program.


Kliknite na ikonicu Maloprodaja. Otvorio se prozor Start.
![]()
![]()

Ostavite čekiranu opciju professional edicija i kliknite
dugme Nastavi.
Otvorio se prozor Web servis Init.
![]()
![]()

Ostavite čekiranu opciju Direktno na SQL Server i kliknite na dugme OK. Otvorio se prozor Početak.
![]()
![]()
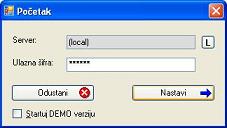
U tekst polje Ulazna šifra upišite odgovarajuću šifru za
ulazak u program i nakon toga kliknite na dugme Nastavi. Otvorio se- prozor Prijava.
![]()

Kliknite na dugme OK. Otvorio se osnovni prozor
modula Maloprodaja.
![]()
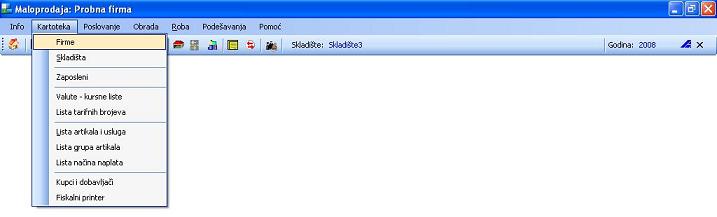
U meniju Kartoteka aktivirajte stavku Firme.
Otvorio se prozor Lista firmi.
![]()
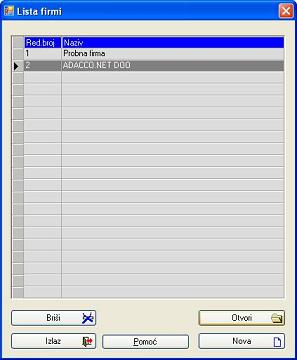
Vaša firma se već nalazi u tabeli jer je prethodno
pridodata. Označite Vašu firmu i kliknite na dugme Otvori. Otvorio se prozor Firma.
![]()
![]()
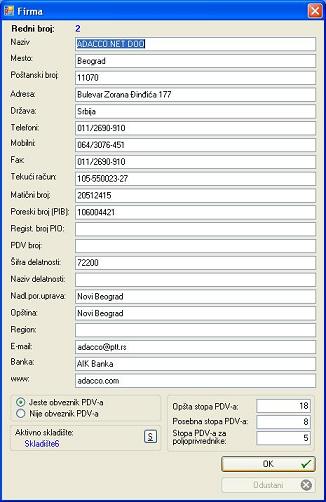
Kliknite na dugme OK. Ponovo ste u osnovnom prozoru modula Maloprodaja.
![]()
![]()
![]()
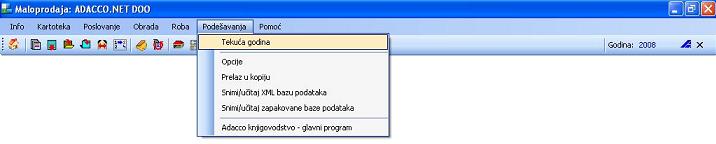
U naslovnoj liniji se sada nalazi naziv Vaše firme i sada
je ona aktivna i u modulu Maloprodaja. Ako Vam inicijalno ponuđena
godina vidljiva u liniji alatki ne odgovara,-
u meniju Podešavanja
kliknite na stavku Tekuća godina. Otvorio se prozor Godina.
![]()
![]()

Unesite željenu godinu i kliknite na dugme OK.
U osnovnom prozoru modula Maloprodaja sada je u liniji alatki upisana
željena godina. Svaki dokument koji ćete od sada izrađivati mora imati datum iz
te godine.
![]()
![]()
![]()
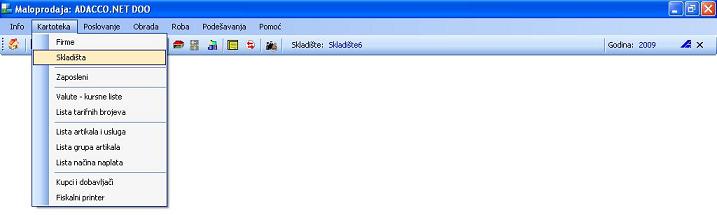
Sada u meniju Kartoteka kliknite na stavku Skladišta.
Otvorio se prozor Skladišta u kojem je osim prethodno dodatih
materijalnih i veleprodajnih skladišta sada automatski dodato i šesto skladište
sa nazivom Skladište6
i tipom skladišta Maloprodaja.
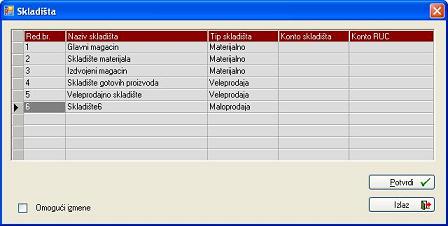
Uz pretpostavku da unutar Vaše firme želite imati još
jedno maloprodajno skladište ćekirajte opciju Omogući izmene i kliknite na dugme
Dodaj.
Dodalo su se još jedno skladište tipa Maloprodaja sa nazivom Skladište7.
![]()
![]()
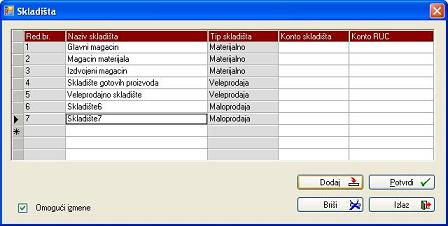
Nazive skladišta možete i promeniti tako da na primer
umesto Skladište6
upišete Prodavnica1,
a umesto Skladište7
Prodavnica2.
![]()
![]()
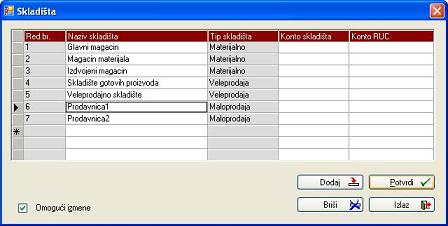
Nakon promene naziva kliknite na red sa onim skladištem za
koje želite da u daljem radu bude aktivno i nakon toga na dugme Potvrdi.
Ponovo ste u osnovnom- prozoru modula Maloprodaja.
![]()

Trenutno su istovremeno aktivne 4 aplikacije: Adacco
knjigovodstvo - glavni program, Proizvodnja, Veleprodaja i Maloprodaja.
Uz pomoć Alt-Tab
izmenjivača zadataka koji se koristi putem tastature prečicom se prebacite na
modul Proizvodnja.
![]()
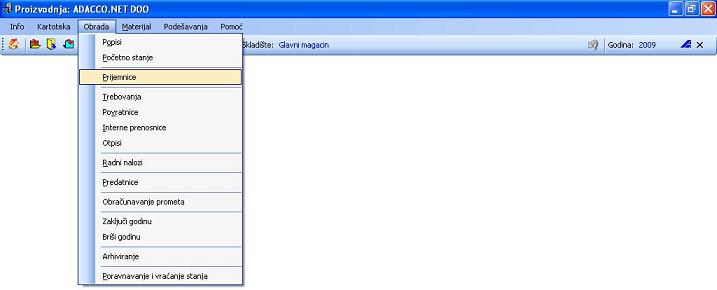
Odmah možete krenuti sa prijemom robe u Glavni magacin
modula Proizvodnja.
U meniju Obrada
aktivirajte stavku Prijemnice. Otvorio se prozor Lista prijemnica.
![]()
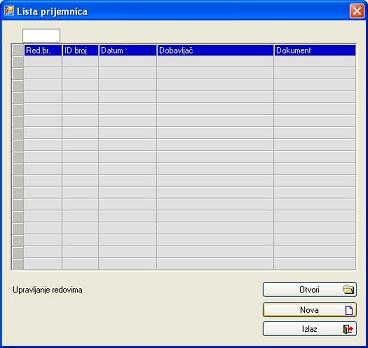
Kliknite na dugme Novi. Otvorio se prozor Prijemnica.
![]()
![]()
![]()
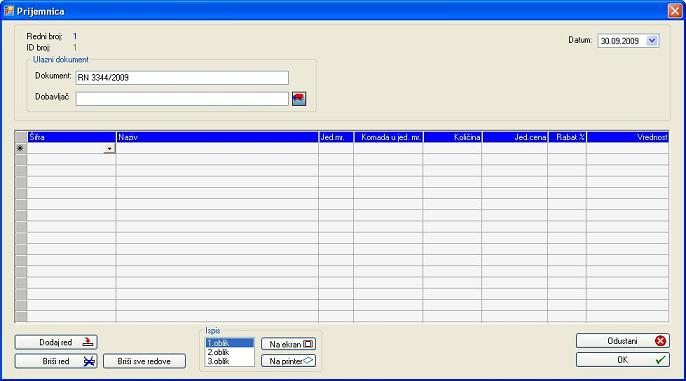
U polje Dokument možete upisati naziv i broj dokumenta
na temelju kojeg pravite prijemnicu. Isto tako možete promeniti inicijalno
ponuđeni današnji Datum. Zatim kliknite na ikonicu pored tekst
polja za unos dobavljaća. Otvorio se prozor Lista kupaca i dobavljaća.
![]()
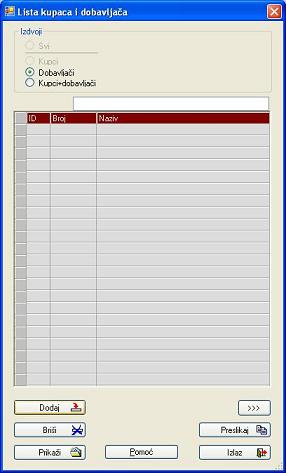
Za sada nema ni jednog dodatog dobavljača. Kliknite na
dugme Dodaj.
Otvorio se prozor Novi kupac/dobavljač.
![]()
![]()
![]()
![]()
![]()
![]()
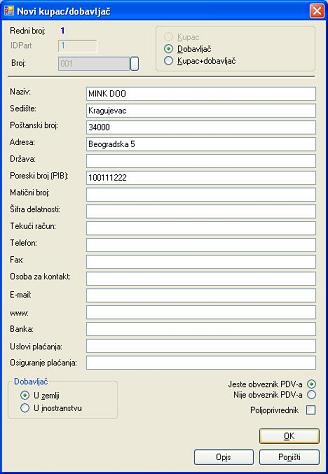
Upišite Naziv, Sedište i Poreski broj (PIB) novog dobavljača u istoimena
polja za upis. Ta tri podatka morate sada upisati, a preostale podatke možete
upisati odmah ili naknadno. Ostavite inicijalno čekirane opcije U zemlji
i Jeste
obveznik PDV-a. Nakon upisa kliknite na dugme OK. Ponovo se otvorio prozor Lista kupaca i
dobavljača, ali sa tim jednim dodatim dobavljačem.
![]()
![]()

Kliknite na dugme Preslikaj. Opet ste u prozoru Prijemnica,
ali ovaj puta sa dodatim dobavljačem.
![]()
![]()
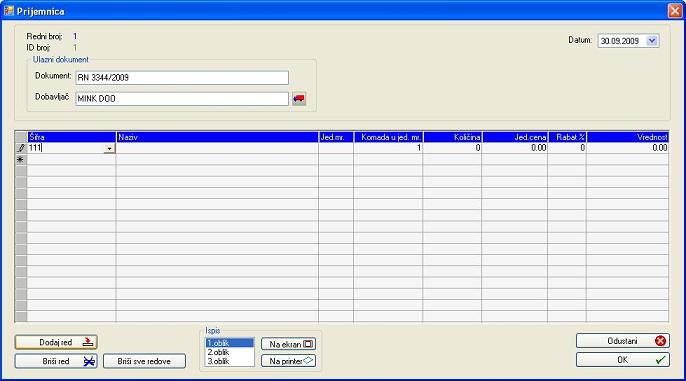
U polje šifra- u
prvom redu tabele upišite šifru prvog artikla kojeg nameravate primiti u magacin.
Nakon toga pritisnite Enter. Otvorio se prozor koji Vas obaveštava da
artikal sa tom šifrom ne postoji u listi artikala i pitanjem želite li ga
pridodati?
![]()

Kliknite na dugme Yes. Otvorio se prozor Artikal koji služi za unos
podataka o novom artiklu.
![]()
![]()
![]()
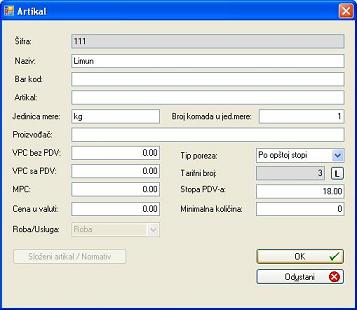
Budući se radi o materijalu potrebnom za daljnju
proizvodnju dovoljno je osim automatski unešene šifre još upisati naziv i
jedinicu mere artikla. Nakon upisa potrebnih podataka kliknite na dugme OK.
Ponovo se otvorio prozor Prijemnica.
![]()
![]()
![]()
![]()
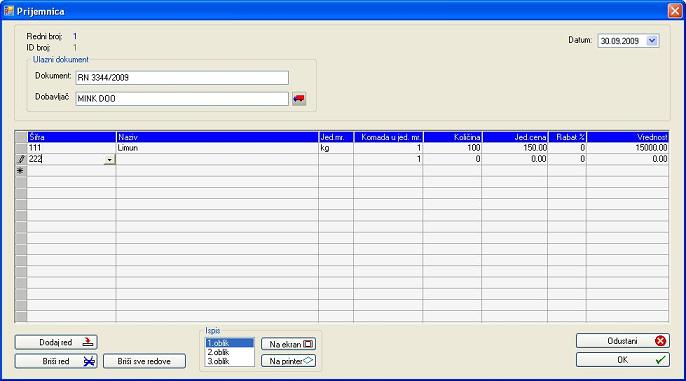
U predviđena polja za pridodati artikal upišite količinu
i jediničnu cenu, dodajte novi red, upišite šifru drugog artikla i pritisnite Enter.
Ponovo se otvorio prozor koji Vas obaveštava da i artikal sa tom šifrom ne
postoji u listi artikala i pitanjem želite li ga pridodati?
![]()

Kliknite na dugme Yes. Ponovo se otvorio prozor Artikal.
![]()
![]()
![]()
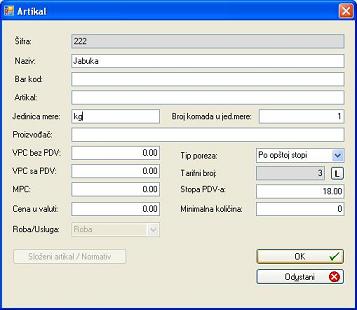
Nakon što unesete potrebne podatke kliknite na dugme OK.
Ponovo ste u prozoru Prijemnica.
![]()
![]()
![]()
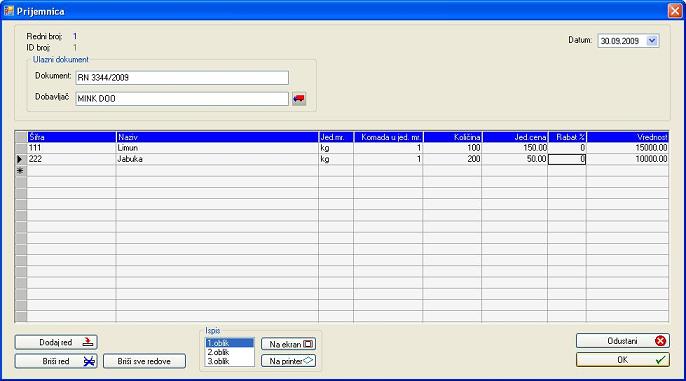
U predviđena polja za drugi artikal upišite količinu i
jediničnu cenu, pregledajte i proverite čitavu tabelu i kliknite na dugme OK.
Ponovo ste u prozoru Lista prijemnica, ali sa novom dodatom
prijemnicom.
![]()
![]()
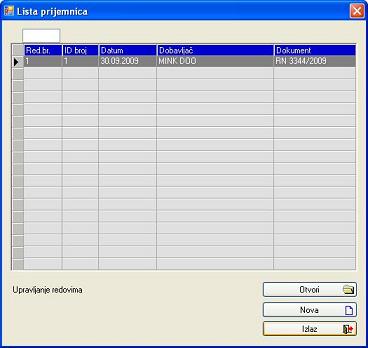
Kliknite na dugme Izlaz. Ponovo ste u osnovnom prozoru modula Proizvodnja.
![]()

U meniju Materijal kliknite na stavku Lista proizvoda.
Otvorio se prozor Lista proizvoda.
![]()
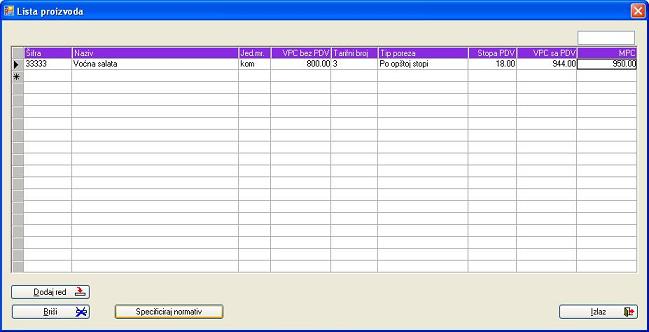
U prvi red tabele unesite ifru novog proizvoda, naziv,
jedinicu mere, veleprodajnu cenu ukoliko je već znate, tarifni broj ili tip poreza
ili stopu PDV-a i maloprodajnu cenu ukoliko je već znate.
Budući se radi o proizvodu koji nameravate izraditi od materijala koji ste već
uneli u magacin potrebno je napraviti normativ za njegovu proizvodnju. Kliknite
na dugme Specificiraj
normativ. Otvorio se prozor Tip artikla.
![]()
![]()
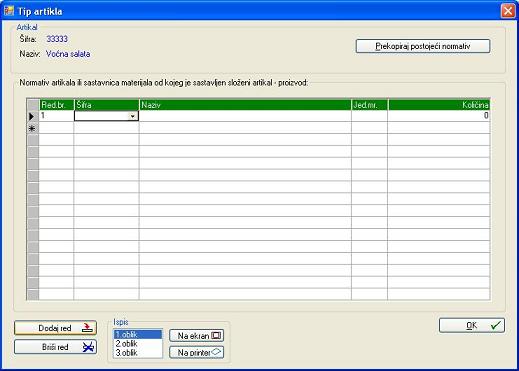
Kliknite na dugme Dodaj red. U markiranom polju šifra
kliknite na strelicu. Otvorio se prozor Izaberite artikal.
![]()
![]()
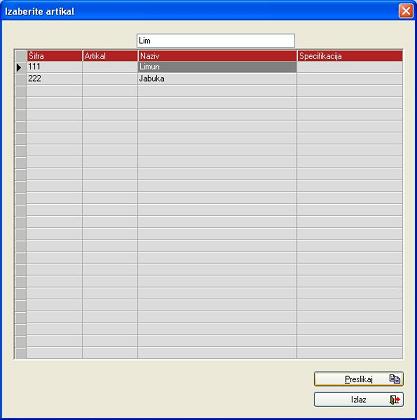
U otvorenom prozoru se nalazi spisak svih artikala koje
ste uneli kao materijal za proizvodnju, a koji će Vam služiti za izradu vaših
proizvoda. Označite prvi red tj. prvi materijal koji nameravate uključiti u
normativ za dotični proizvod i kliknite na dugme Preslikaj. Ponovo se otvorio
prozor Tip
artikla.
![]()
![]()
![]()
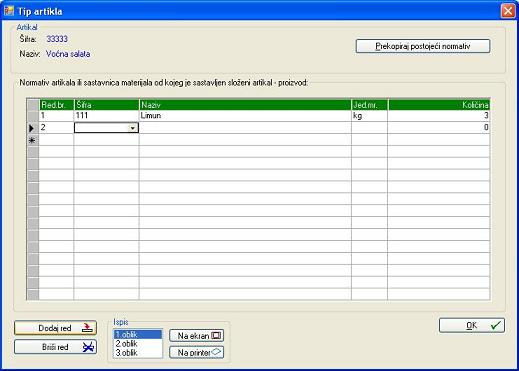
U polje Količina prvog preslikanog materijala unesite
količinu koja se uključšuje u proizvod i nakon toga kliknite na dugme Dodaj red.
U polje šifra
drugog materijala unesite šifru (ukoliko je znate napamet) i pritisnite taster Enter.
![]()
![]()
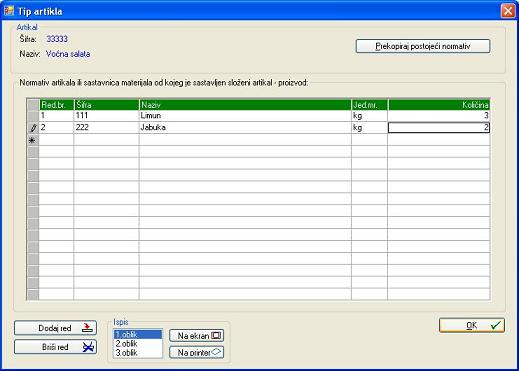
U polje Količina drugog materijala unesite njegovu
količinu, proverite ispravnost unešenih podataka i kliknite na dugme OK.
Time ste završili izradu normativa (sastavnice) za taj proizvod i ponovo ste u
prozoru Lista
proizvoda.
![]()
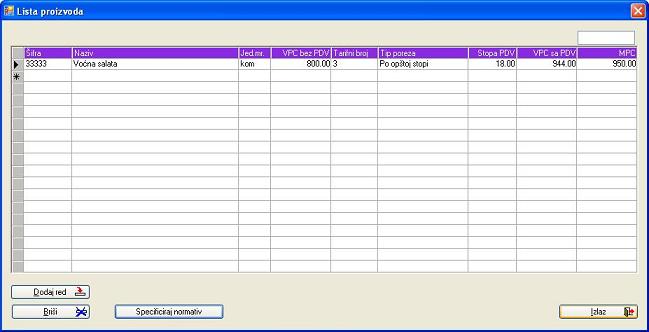
Kliknite na dugme Izlaz. Ponovo ste u osnovnom prozoru modula Proizvodnja.
![]()
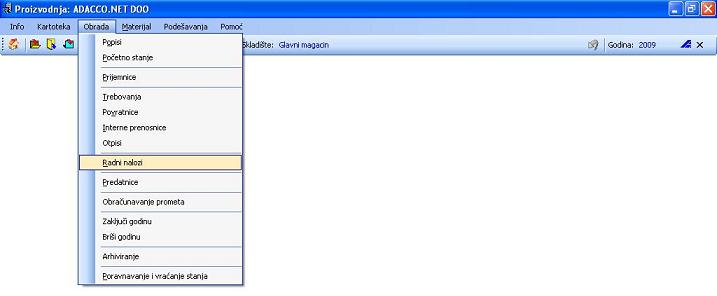
U meniju Obrada aktivirajte stavku Radni nalozi. Otvorio se prozor Lista radnih
naloga.
![]()
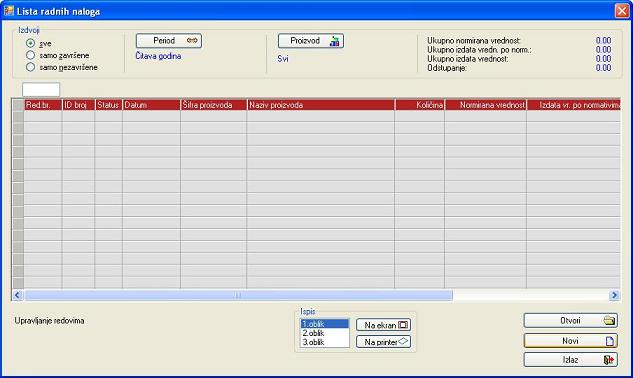
Kliknite na dugme Novi. Otvorio se prozor Radni nalog.
![]()
![]()
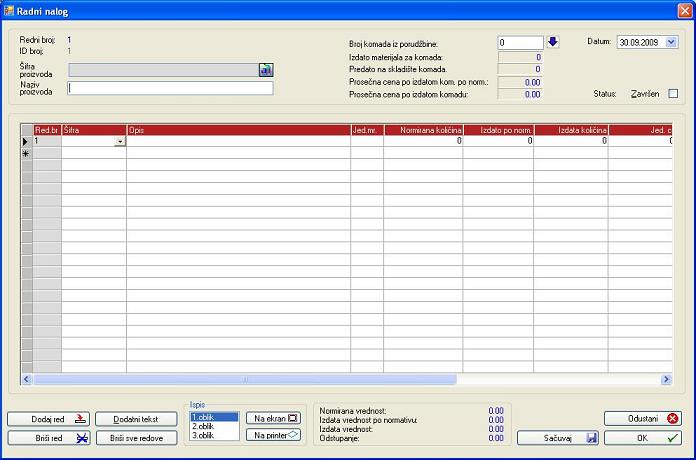
Možete promeniti inicijalno ponuđeni današnji Datum.
Nakon toga kliknite na ikonicu pored tekst polja šifra proizvoda. Otvorio se prozor
Lista
proizvoda.
![]()
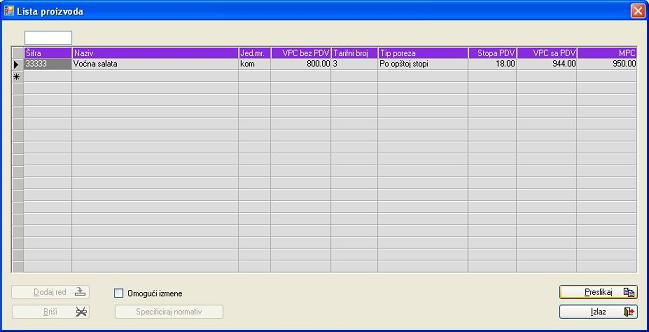
Označite red tj. proizvod koji želite izraditi (trenutno
ima samo jedan i već je označen) i kliknite na dugme Preslikaj. Otvorio se prozor Upišite broj
komada.
![]()
![]()

U tekst polje Broj komada unesite količinu proizvoda koju
nameravate izraditi prema dotičnom radnom nalogu i kliknite na dugme OK.
Ponovo ste u prozoru Radni nalog.
![]()
![]()
![]()
![]()
![]()
![]()
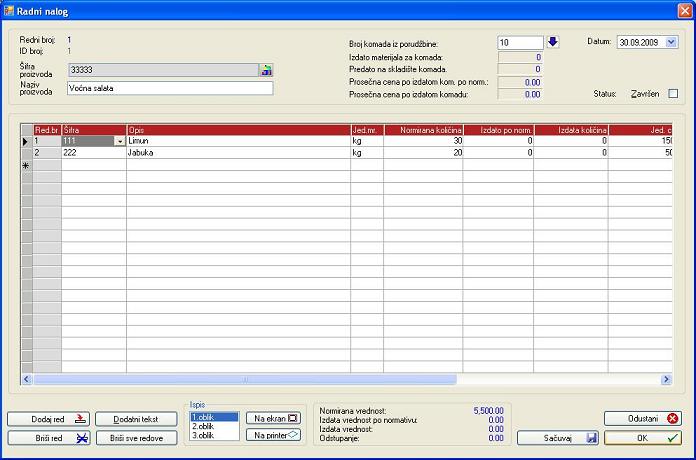
Automatski su se generisala dva reda sa normiranom količinom
materijala potrebnog za izradu tražene količine dotičnog proizvoda. Kliknite na
dugme OK.
Ponovo ste u prozoru Lista radnih naloga.
![]()
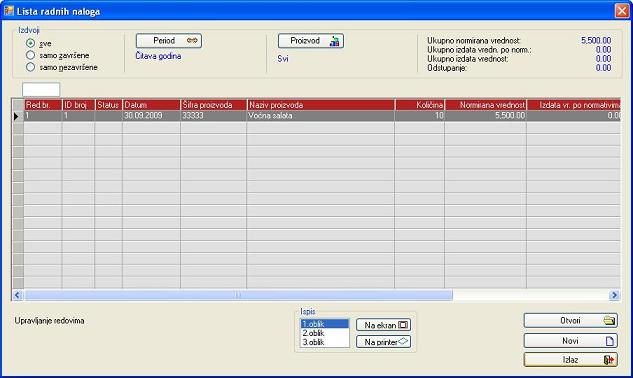
U tabeli je generisan novi red sa prvim radnim nalogom.
Kliknite na dugme Izlaz. Opet ste u osnovnom prozoru modula Proizvodnja.
![]()
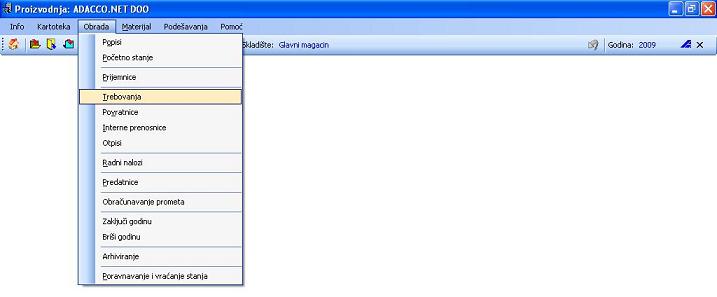
U meniju Obrada aktivirajte stavku Trebovanja. Otvorio se prozor Lista
trebovanja.
![]()
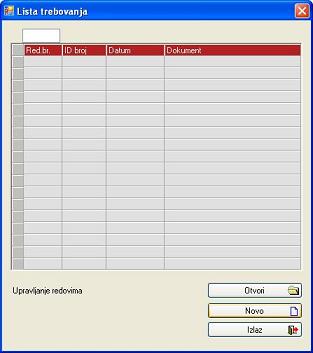
Kliknite na dugme Novo. Otvorio se prozor Tip trebovanja.
![]()
![]()

Pošto trebovanje nameravate povezati sa radnim nalogom
ostavite ćekiranu opciju vezano uz radni nalog i klinite na dugme Nastavi.
Otvorio se prozor Lista radnih naloga.
![]()
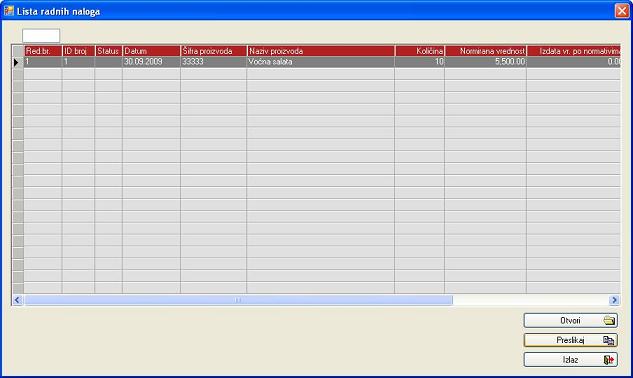
Označite red sa radnim nalogom prema kojem nameravate izvršiti
trebovanje materijala (trenutno ima samo jedan i već je označen) i kliknite na
dugme Preslikaj.
Otvorio se prozor Upišite broj komada.
![]()
![]()

Bez obzira na predviđenu količinu proizvoda u radnom
nalogu u tekst polje Broj komada možete upisati i neku manju količinu
(naprimer radi trenutnog nedostatka materijala u magacinu). Nakon upisa
količine kliknite na dugme OK. Otvorio prozor Trebovanje.
![]()
![]()
![]()
![]()
![]()
![]()
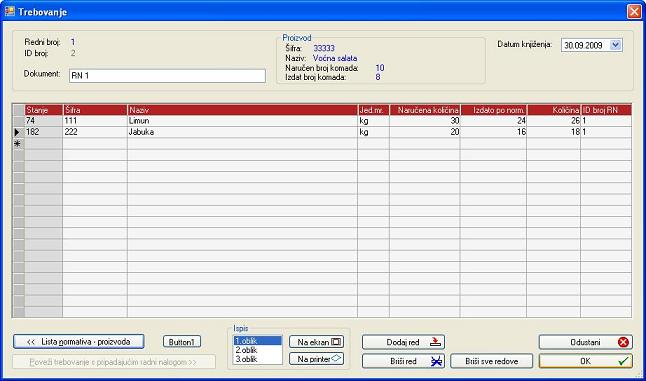
Automatski su se generisala dva reda sa materijalima
predviđenim normativom za taj proizvod. U kolonu Naručena količina je upisana tačna
količina prema normativu i ukupnoj predviđenoj količini prema radnom nalogu. U
kolonu Izdato
po norm. je upisana tačna količina prema normativu, ali za količinu
proizvoda manju od one predviđene radnim nalogom. Bez obzira na normativ i
predviđenu količinu dozvoljeno je da na kraju izdate manju ili veću količinu
materijala od predviđene. U kolonu Količina možete ostaviti upisane količine, ali
ih prema svom nahođenju možete malo smanjiti ili povećati. U tekst polje Dokument
možete upisati naziv i broj dokumenta na temelju kojeg je trebovanje izvršeno.
Isto tako možete promeniti inicijalno ponuđeni današnji Datum. Nakon eventualne izmene
podataka u koloni Količina kliknite na dugme Poveći trebovanje s pripadajućim radnim
nalogom i nakon toga na dugme OK. Ponovo se otvorio prozor Lista
trebovanja.
![]()
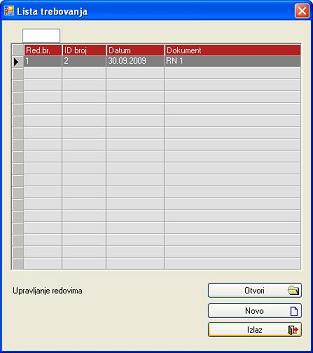
U tabeli je generisan novi red sa prvim trebovanjem.
Kliknite na dugme Izlaz. Opet se u osnovnom prozoru modula Proizvodnja.
![]()
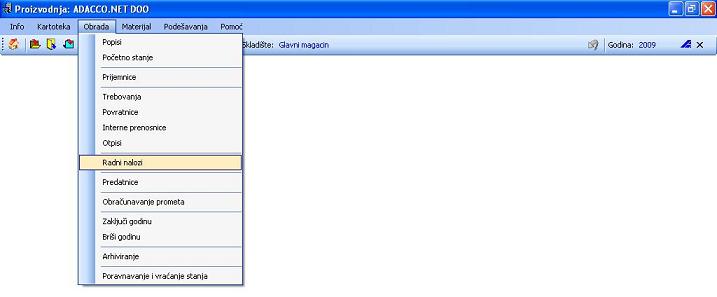
U meniju Obrada ponovo aktivirajte stavku Radni nalozi.
Ponovo se otvorio prozor Lista radnih naloga. Namera Vam je da
pogledate šta se zbilo u radnom nalogo na temelju kojeg ste izvršili trebovanje
materijala i povezali ga s njim.
![]()
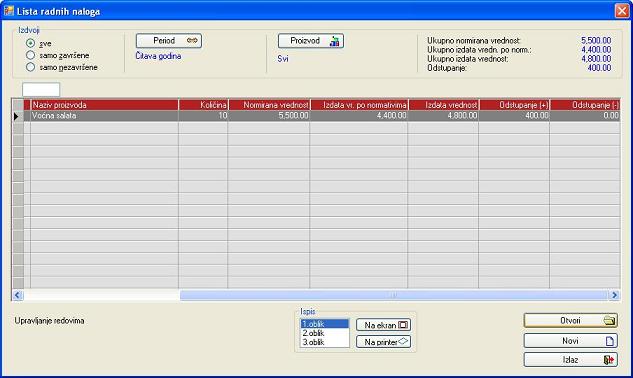
Označite red sa traženim radnim nalogom (trenutno ima
samo jedan i već je označen) i kliknite na dugme Otvori. Otvorio se prozor Radni nalog.
![]()
![]()
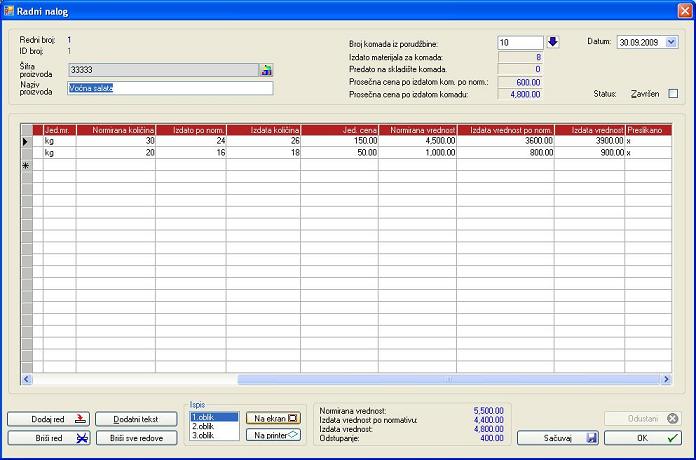
U radnom nalogu sada imate automatski upisane ukupno
normirane količine, količine koje su trebale biti izdate prema normativu i
stvarno izdate količine materijala i sve to još prikazano i vrednosno prema
nabavnoj ceni materijala. Ukoliko radni nalog želite odštampati prvo kliknite
na dugme Na
ekran kako bi vidjeli tačan izgled izveštaja nakon štampe. Otvorio
se prozor Report:
RadniNalog1.rpt.
![]()
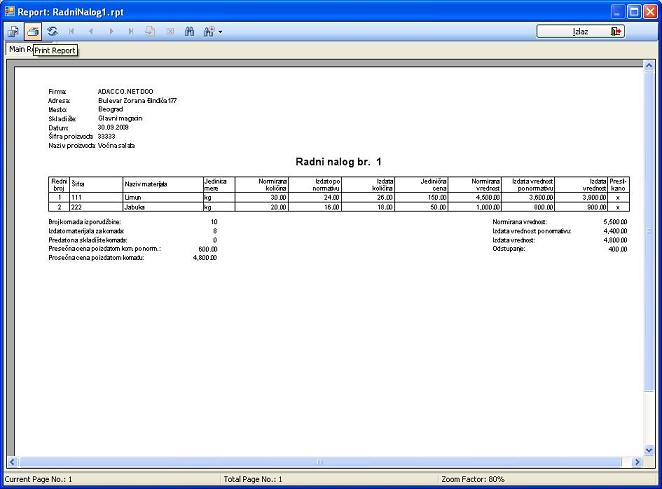
Kliknite na ikonicu Print Report, nakon čega će biti izvršena
štampa.
![]()

Nakon završetka štampe kliknite na dugme Izlaz.
Ponovo ste u prozoru Radni nalog.
![]()
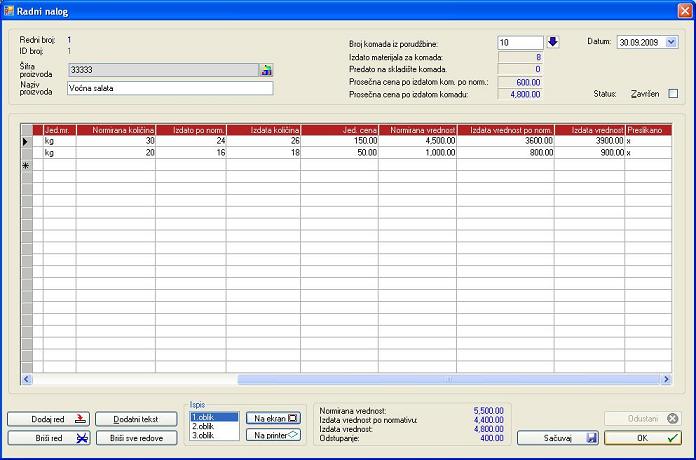
Kliknite na dugme OK. Ponovo ste u prozoru Lista radnih naloga.
![]()
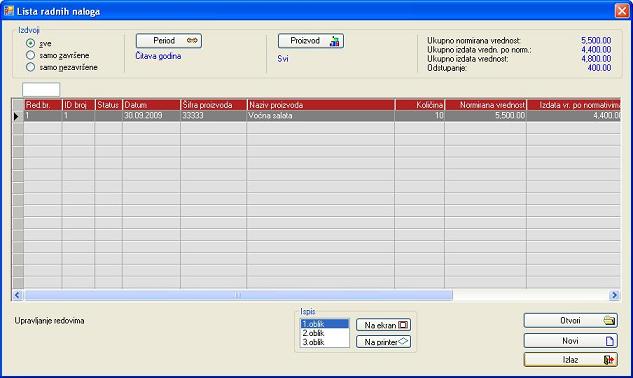
Kliknite na dugme Izlaz. Ponovo ste u osnovnom prozoru modula Proizvodnja.
![]()
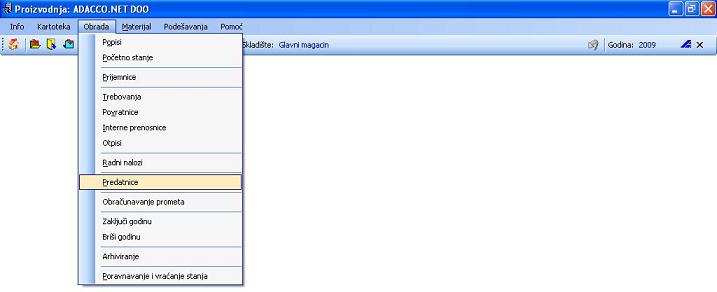
U meniju Obrada aktivirajte stavku Predatnice. Namera Vam je da deo
završenih proizvoda predate u skladište gotovih proizvoda, a deo u neki od
Vaših maloprodajnih objekata. Otvorio se prozor Lista predatnica.
![]()
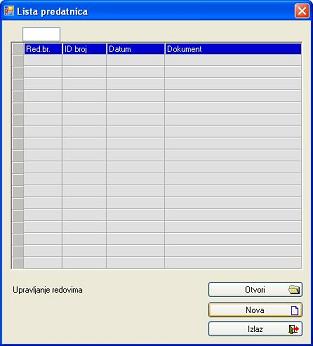
Kliknite na dugme Nova. Otvorio se prozor Predatnica.
![]()
![]()
![]()
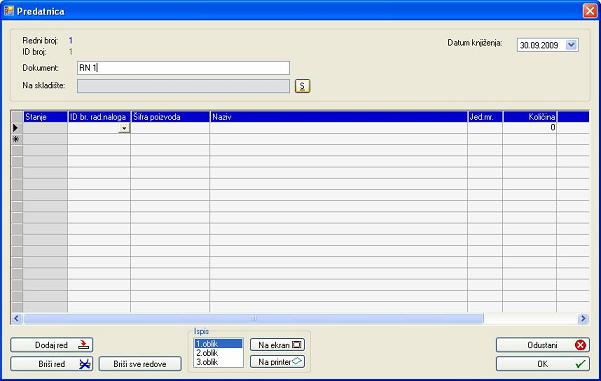
U tekst polje Dokument možete upisati naziv i broj dokumenta
na temelju kojeg izrađujete predatnicu. Isto tako možete promeniti inicijalno
ponuđeni današnji Datum knjiženja. Nakon toga kliknite na ikonicu
pored tekst polja Na skladište. Otvorio se prozor Skladišta.
![]()
![]()
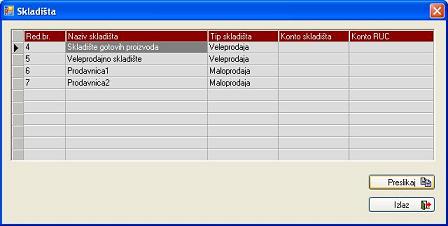
U tabeli prozora se nalaze prethodno otvorena sladišta u
modulima Veleprodaja
i Maloprodaja.
Označite na primer prvo sladište po redu u tabeli tj. Skladište gotovih proizvoda. Nakon
toga kliknite na dugme Preslikaj. Ponovo se otvorio prozor Predatnica
sa upisanim nazivom dotičnog skladišta u tekst polju Na skladište.
![]()
![]()
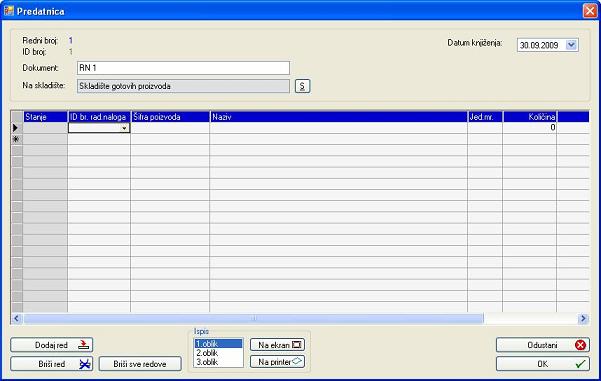
Markirajte polje u prvom redu kolone ID br. rad.naloga i kliknite na
strelicu u markiranom polju. Otvorio se prozor Lista radnih naloga.
![]()
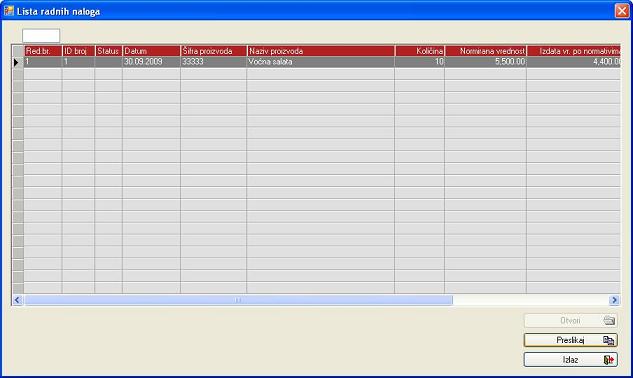
Označite radni nalog koji želite povezati sa predatnicom
(trenutno u tabeli ima samo jedan radni nalog i već je označen) i kliknite na
dugme Preslikaj.
Ponovo se otvorio prozor Predatnica.
![]()
![]()
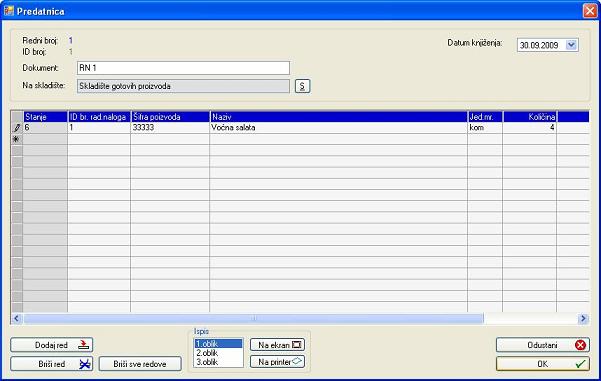
U kolonu Količina unesite željeni broj proizvoda koje
želite preneti u Skladište gotovih proizvoda i kliknite na OK.
Ponovo ste u prozoru Lista predatnica.
![]()
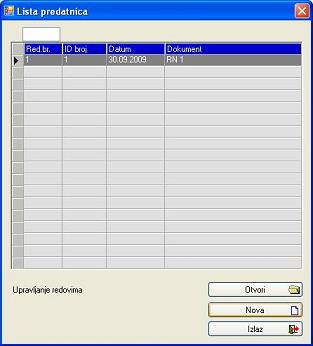
U tabeli je generisan novi red sa prvom predatnicom.
Kliknite na dugme Nova. Ponovo se otvorio prozor Predatnica.
![]()
![]()
![]()
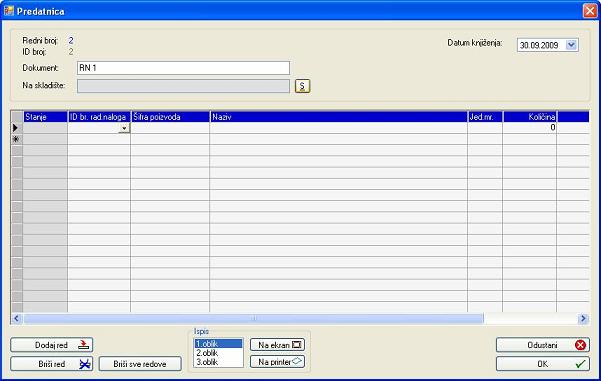
U tekst polje Dokument možete upisati naziv i broj dokumenta
na temelju kojeg izrađujete predatnicu. Isto tako možete promeniti inicijalno
ponuđeni današnji Datum knjiženja Nakon toga kliknite na ikonicu
pored tekst polja Na skladište. Otvorio se prozor Skladišta.
![]()
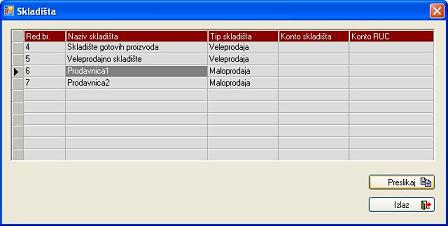
U tabeli prozora se nalaze prethodno otvorena sladišta u
modulima Veleprodaja
i Maloprodaja.
Sada označite treće sladište po redu u tabeli tj. Prodavnica1. Nakon toga kliknite
na dugme Preslikaj.
Ponovo se otvorio prozor Predatnica sa upisanim nazivom dotičnog
skladišta u tekst polju Na skladište.
![]()
![]()
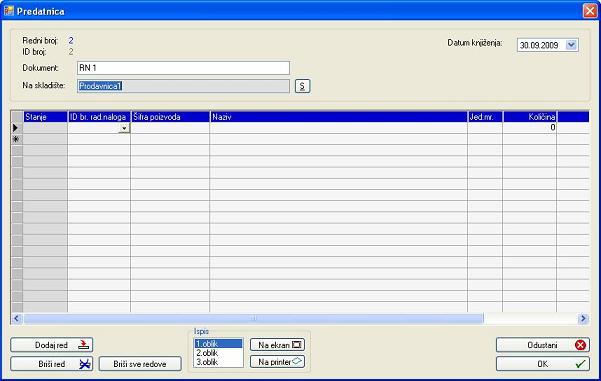
Možete odmah kliknuti na strelicu u polju prvog reda
kolone ID br.
rad.naloga. Otvorio se prozor Lista radnih naloga.
![]()
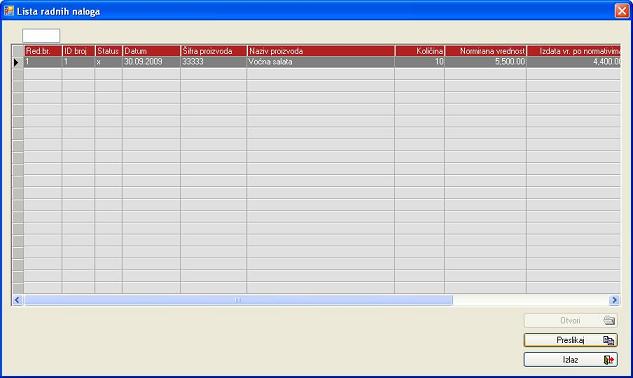
Označite radni nalog koji želite povezati sa predatnicom
(trenutno u tabeli ima samo jedan radni nalog i već je označen) i kliknite na
dugme Preslikaj.
Ponovo se otvorio prozor Predatnica.
![]()
![]()

U kolonu Količina unesite željeni broj proizvoda koje
želite preneti u prodavnicu1 i kliknite na OK. Ponovo ste u prozoru Lista
predatnica.
![]()
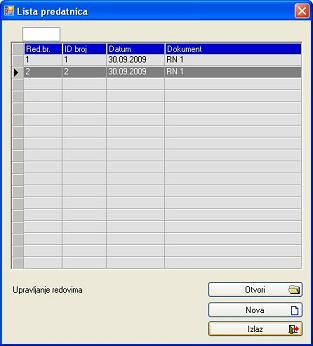
U tabeli je generisan novi red sa drugom predatnicom.
Kliknite na dugme Izlaz. Ponovo ste u osnovnom prozoru modula Proizvodnja.

Namera Vam je da pogledate koji su se dokumenti
automatski generisali u modulu Veleprodaja nakon što ste predali izvesnu kolčinu
gotovih proizvoda u Skladište gotovih proizvoda. Uz pomoć Alt-Tab
izmenjivača zadataka prečicom se prebacite na modul Veleprodaja.
![]()

U osnovnom prozoru modula Veleprodaja u meniju Obrada
aktivirajte stavku Prijemnice. Otvorio se prozor Lista
prijemnica.
![]()
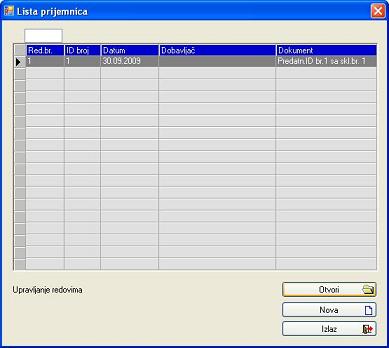
U tabeli se automatskli generisala prva prijemnica na
bazi izrađene predatnice. U koloni Dokument ima i naznačeno Predatn.ID br.1 sa skl.br.1.
Budući je za sada ta prijemnica jedina i već označena kliknite na dugme Otvori.
Otvorio se prozor Prijemnica.
![]()
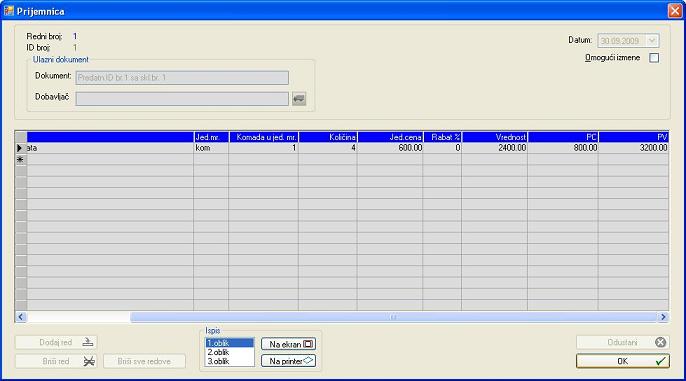
Nakon pregleda automatski generisanih podataka kliknite
na OK.
Ponovo ste u prozoru Lista prijemnica.
![]()
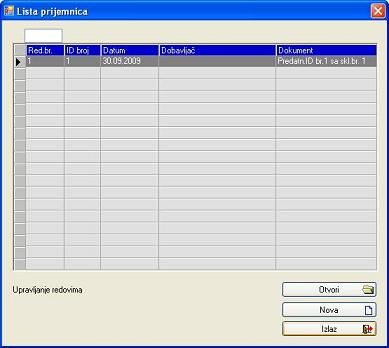
Kliknite na dugme Izlaz. Ponovo ste u osnovnom prozoru modula Veleprodaja.

Namera Vam je da pogledate koji su se dokumenti
automatski generisali u modulu Maloprodaja nakon što ste predali izvesnu
kolčinu gotovih proizvoda u Prodavnicu1. Uz pomoć Alt-Tab izmenjivača zadataka
prečicom se prebacite na modul Maloprodaja.
![]()
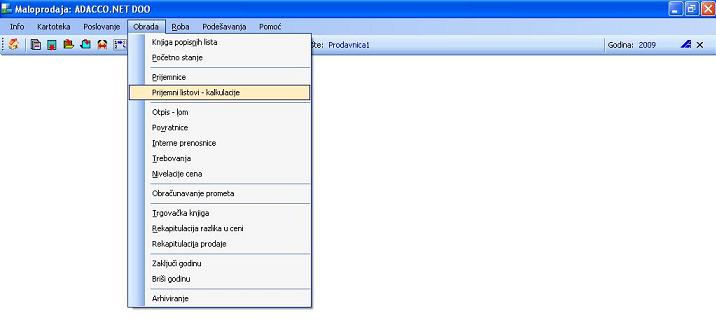
Budući je prilikom prijema artikala u maloprodajni
objekat obavezna izrada kalkulacija u osnovnom prozoru modula Maloprodaja
u meniju Obrada
aktivirajte stavku Prijemni listovi - kalkulacije. Otvorio se
prozor Lista
kalkulacija.
![]()
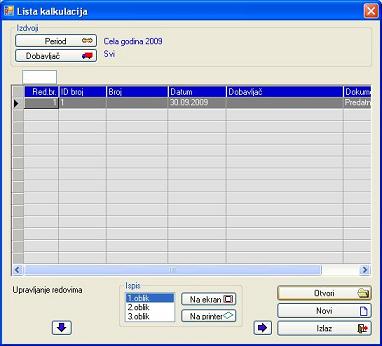
U tabeli se automatskli generisala prva kalkulacija na
bazi izrađene predatnice. U koloni Dokument ima i naznačeno Predatn.ID br.2 sa skl.br.1.
Budući je za sada ta kalkulacija jedina i već označena kliknite na dugme Otvori.
Otvorio se prozor Kalkulacija.
![]()
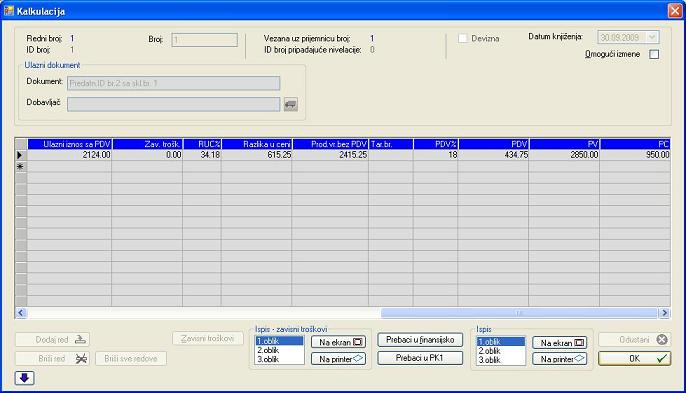
Nakon pregleda automatski generisanih podataka kliknite
na OK.
Ponovo ste u prozoru Lista kalkulacija.
![]()
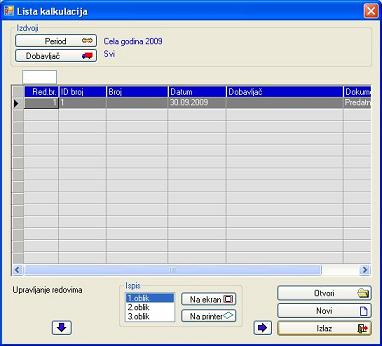
Kliknite na dugme Izlaz. Ponovo ste u osnovnom prozoru modula Maloprodaja.

Uz pomoć Alt-Tab izmenjivača zadataka prečicom se prebacite
na modul Proizvodnja.

Možete nastaviti sa radom tj. primiti novi materijal,
uneti novi proizvod i napraviti njegov normativ, napraviti novi radni nalog,
trebovanje i predatnice.
Beleška: Ovde je prikazan samo jedan od mogućih scenarija i redosleda postupaka pri radu sa
programom. Isto tako je prikazan samo deo mogućnosti
programa. Otvaranje velikog broja prozora će
Vam možda u početku izgledati zbunjujuće. Kasnije u praksi ćete shvatiti da je
sve vrlo jednostavno postavljeno i bazirano na istoj
jednostavnoj logici. Praksa u korišćenju Windows operativnog sistema će Vam u mnogome pomoći da lakše i brže radite. Važno je
napomenuti da svaki dokument možete obrisati ili
ubaciti, izmeniti ili dodati podatke u dokumentu bez obzira kada je izražen
tako da radu možete pristupiti opušteno i bez ikakvog straha od mogućih
grešaka.