Vaš
prvi proizvod
Nakon podizanja operativnog sistema na ekranu se
pojavljuje prozor Adacco.net start prozor.
![]()

Kliknite na dugme Adacco.net
– glavni program. Otvorio se prozor Web Servis Init.
![]()
![]()

Ostavite inicijalno označenu opciju Direktno na SQL Server i kliknite na dugme OK. Otvorio se prozor Početak.
![]()
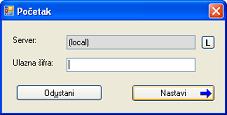
Kliknite na dugme Nastavi.
Otvorio se prozor Adacco knjigovodstvo – glavni
program.


Kliknite na ikonu Proizvodnja.
Otvorio se prozor Web
Servis Init.
![]()

Ostavite inicijalno označenu opciju Direktno na SQL Server i kliknite na dugme OK. Otvorio se prozor Početak.
![]()
![]()

U tekst polje Ulazna šifra
upišite odgovarajuću šifru za ulazak u program i nakon toga kliknite na dugme Nastavi. Otvorio se prozor Prijava.
![]()

Kliknite na dugme OK. Otvorio se osnovni prozor
modula Proizvodnja.
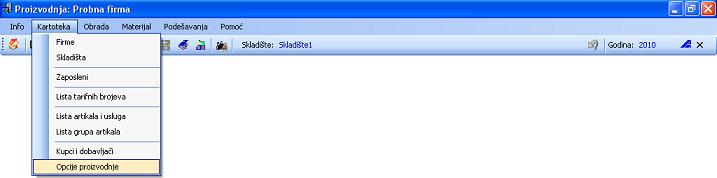
U izborniku Kartoteka kliknite na stavku Opcije
proizvodnje. Otvorio se prozor Opcije proizvodnje.

Označite opciju jedan proizvoda po dokumentu i kliknite na dugme
OK.
Ponovo ste u
osnovnom prozoru modula Proizvodnja.
![]()
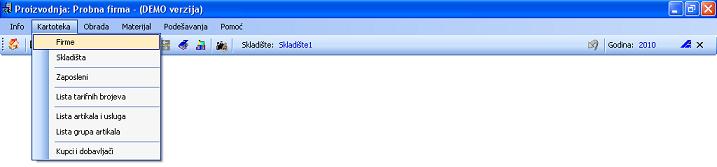
U izborniku Kartoteka
kliknite na stavku Firme. Otvorio se
prozor Lista firmi.
![]()
![]()
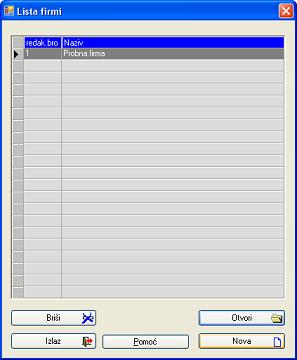
Automatski je dodana Probna
firma kao prva po redu. Kliknite na dugme Nova. Otvorio se prozor Nova
firma.
![]()

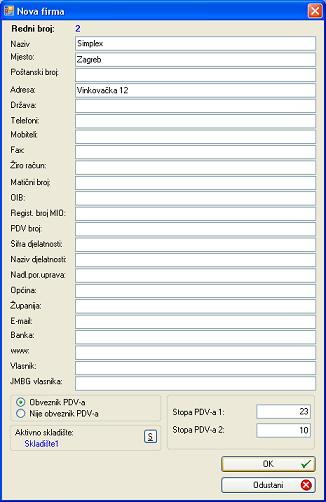
Za rad programa dovoljno je upisati samo naziv firme.
Preostale podatke možete upisati odmah ili naknadno. Kliknite na dugme OK. Ponovo ste u osnovnom prozoru modula Proizvodnja.
![]()
![]()
![]()

U naslovnoj liniji možete vidjeti naziv firme u kojoj
trenutno radite, a u liniji alata godinu. Inicijalno je obično ponuđena tekuća
godina. Ako želite promijeniti godinu, u izborniku Podešavanja
kliknite na stavku Tekuća godina.
Otvorio se prozor Godina.
![]()
![]()

Upišite željenu godinu i kliknite na dugme OK. U osnovnom prozoru modula Proizvodnja je sada u liniji alata upisana
željena godina. Svaki dokument koji ćete od sada izrađivati mora imati datum iz
te godine.
![]()
![]()
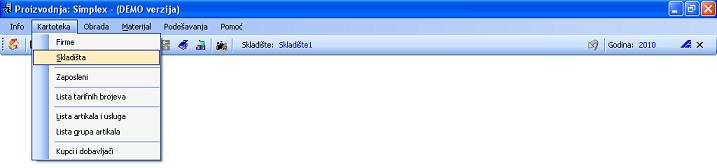
U izborniku Kartoteka kliknite na stavku Skladišta.
Otvorio se prozor Skladišta u kojem je automatski dodano
skladište s nazivom Skladište1 i tipom skladišta Materijalno.
![]()
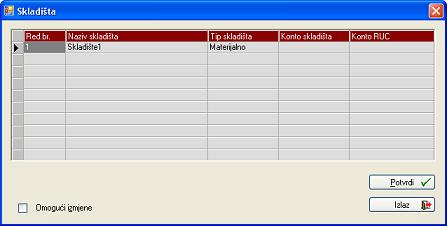
Uz pretpostavku da unutar Vaše firme želite imati još dva
materijalna skladišta označite opciju Omogući izmjene. Time su postala dostupna dugmad Dodaj i Briši.
Kliknite dva puta na dugme Dodaj.
![]()
![]()
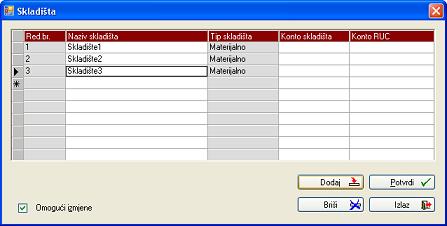
Dodala su se još dva skladišta tipa Materijalno s nazivima Skladište2
i Skladište3.
![]()
![]()
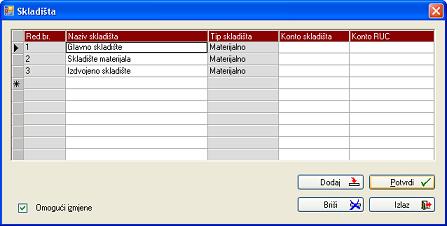
Nazive skladišta možete i promijeniti tako da primjerice
umjesto Skladište1
upišete Glavno
skladište, umjesto Skladište2 Skladište materijala, a umjesto Skladište3
Izdvojeno
skladište. Nakon promjene naziva
kliknite na redak s onim skladištem za koje želite da u daljnjem radu bude
aktivno i nakon toga na dugme Potvrdi. Ponovo ste u osnovnom prozoru modula Proizvodnja.
![]()

Uz pretpostavku da ste prethodno izabrali prvo skladište
u liniju alata je upisano Glavno skladište. Sve daljnje operacije će se obavljati
unutar tog skladišta. Nakon završetka proizvodnje potrebno je proizvod
prebaciti u skladište gotovih proizvoda, odatle ga otpremiti krajnjem kupcu,
fakturirati i obaviti ostale neophodne operacije. Sve se to obavlja unutar
modula Robno.
Kliknite na ikoncu Adacco glavni program. Otvorio se prozor Adacco
knjigovodstvo – glavni program.


Kliknite na ikonu Robno.
Otvorio se prozor Web
Servis Init.
![]()
![]()

Ostavite inicijalno označenu opciju Direktno na SQL Server i kliknite na dugme OK. Otvorio se prozor Početak.
![]()
![]()

U tekst polje Ulazna šifra
upišite odgovarajuću šifru za ulazak u program i nakon toga kliknite na dugme Nastavi. Otvorio se prozor Prijava.
![]()

Kliknite na dugme OK.
Otvorio se osnovni prozor modula Robno.
![]()
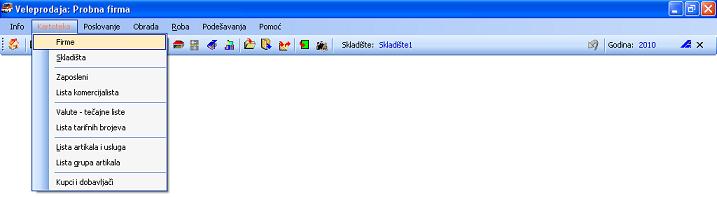
U izborniku Kartoteka
kliknite na stavku Firme. Otvorio se
prozor Lista firmi.
![]()
![]()
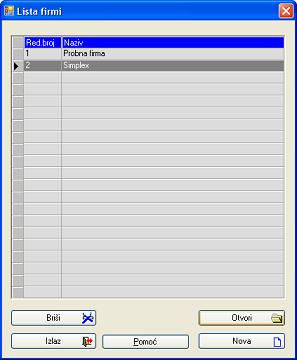
Vaša firma se već nalazi u spisku firmi jer je prethodno
pridodana. Označite Vašu firmu i kliknite na dugme Otvori. Otvorio se prozor Firma.
![]()
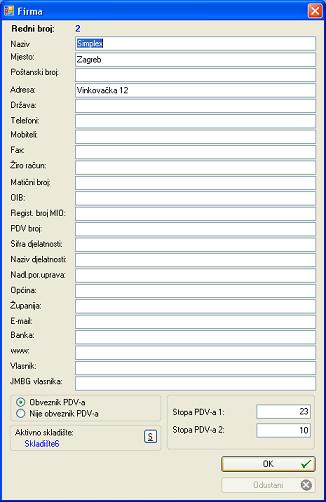
Kliknite na dugme OK. Ponovo ste u osnovnom prozoru modula Robno.
![]()
![]()

U naslovnoj liniji se sada nalazi naziv Vaše firme i sada
je ona aktivna i u modulu Robno. Ako Vam inicijalno ponuđena godina
vidljiva u liniji alatki ne odgovara, u izborniku Podešavanja kliknite na stavku Tekuća godina.
Otvorio se prozor Godina.
![]()
![]()

Upišite željenu godinu i kliknite na dugme OK.
U osnovnom prozoru modula Robno sada je u liniji alata upisana željena
godina. Svaki dokument koji ćete od sada izrađivati mora imati datum iz te
godine.
![]()
![]()
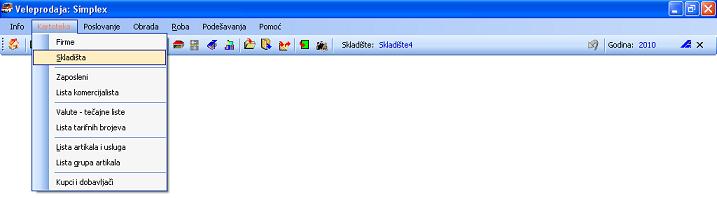
U izborniku Kartoteka kliknite na stavku Skladišta.
Otvorio se prozor Skladišta u kojem je osim prethodno dodanih
materijalnih skladišta sada automatski dodano i četvrto skladište sa nazivom Skladište4
i tipom skladišta Veleprodaja.
![]()
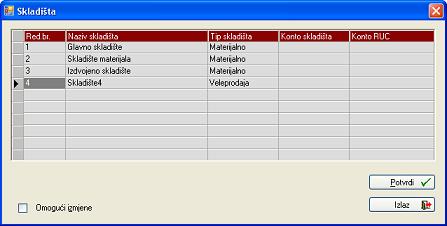
Uz pretpostavku da unutar Vaše firme želite imati još
jedno veleprodajno skladište označite opciju Omogući izmjene. Time su postala
dostupna dugmad Dodaj i Briši. Kliknite na dugme Dodaj.
![]()
![]()
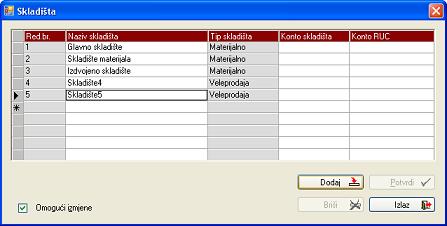
Dodalo su se još jedno skladište tipa Veleprodaja
s nazivom Skladište5.
![]()
![]()
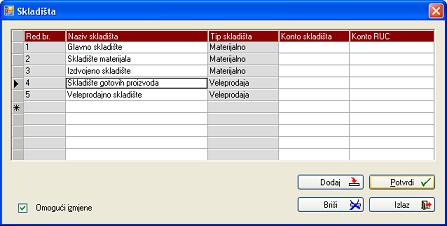
Nazive skladišta možete i promijeniti tako da primjerice
umjesto Skladište4
upišete Skladište
gotovih proizvoda, a umjesto Skladište5 Veleprodajno skladište. Nakon promjene naziva
kliknite na redak s onim skladištem za koje želite da u daljem radu bude
aktivno i nakon toga na dugme Potvrdi. Ponovo ste u osnovnom prozoru modula Robno.
![]()

Uz pretpostavku da ste prethodno izabrali prvo skladište
u liniji alata je upisano Skladište gotovih proizvoda. Sve daljnje
operacije će se obavljati unutar tog skladišta. Pretpostavimo da Vaša firma
osim proizvodnih i veleprodajnih u svom sastavu ima i maloprodajne objekte
(prodaja vlastitih ali i ostalih artikala). Vlastite proizvode možete direktno
iz proizvodnje prebaciti u neki od maloprodajnih objekata (prodavaonica).
Kliknite na ikonu Adacco glavni program. Otvorio se prozor Adacco
knjigovodstvo – glavni program.


Kliknite na ikonu Maloprodaja. Otvorio se prozor Web Servis Init.
![]()

Ostavite inicijalno označenu opciju Direktno na SQL Server i kliknite na dugme OK. Otvorio se prozor Početak.
![]()
![]()
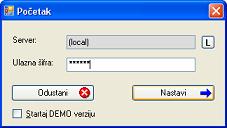
U tekst polje Ulazna šifra
upišite odgovarajuću šifru za ulazak u program i nakon toga kliknite na dugme Nastavi. Otvorio se prozor Prijava.
![]()

Kliknite na dugme OK. Otvorio se osnovni prozor
modula Maloprodaja.
![]()
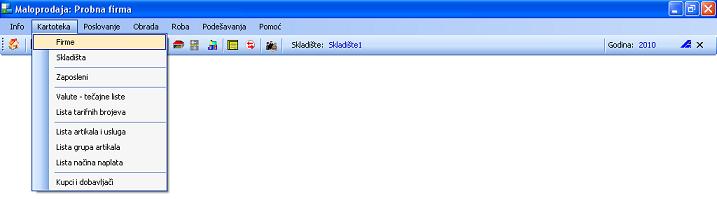
U izborniku Kartoteka
kliknite na stavku Firme. Otvorio se
prozor Lista firmi.
![]()
![]()
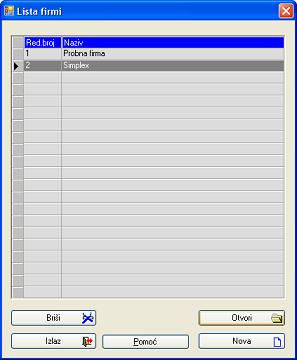
Vaša firma se već nalazi u spisku firmi jer je prethodno
pridodana. Označite Vašu firmu i kliknite na dugme Otvori. Otvorio se prozor Firma.
![]()
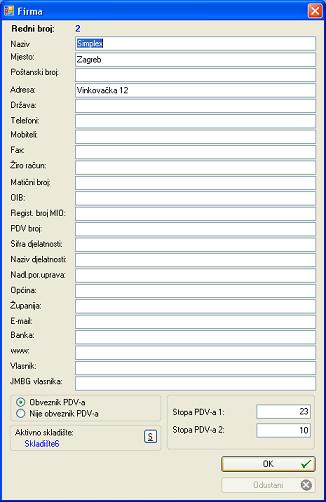
Kliknite na dugme OK. Ponovo ste u osnovnom prozoru modula Maloprodaja.
![]()
![]()
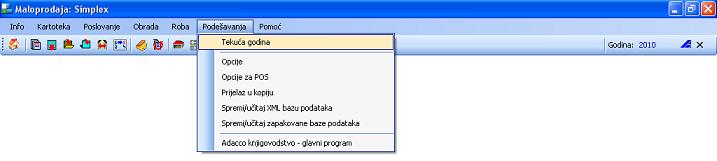
U naslovnoj liniji možete vidjeti naziv firme u kojoj
trenutno radite, a u liniji alata godinu. Inicijalno je obično ponuđena tekuća
godina. Ako želite promijeniti godinu, u izborniku Podešavanja
kliknite na stavku Tekuća godina.
Otvorio se prozor Godina.
![]()
![]()

Upišite željenu godinu i kliknite na dugme OK. U osnovnom prozoru modula Maloprodaja je sada u liniji alata upisana
željena godina. Svaki dokument koji ćete od sada izrađivati mora imati datum iz
te godine.
![]()
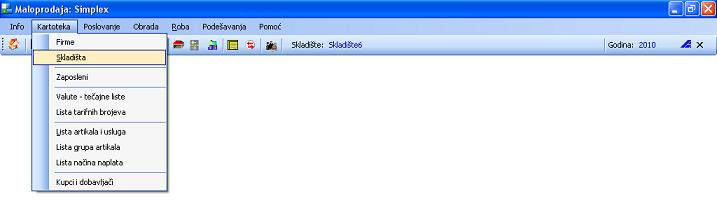
U izborniku Kartoteka kliknite na stavku Skladišta.
Otvorio se prozor Skladišta u kojem je osim prethodno dodanih
materijalnih i veleprodajnih skladišta sada automatski dodano i šesto skladište
(prodavaonica) s nazivom Skladište6 i tipom skladišta Maloprodaja.
![]()
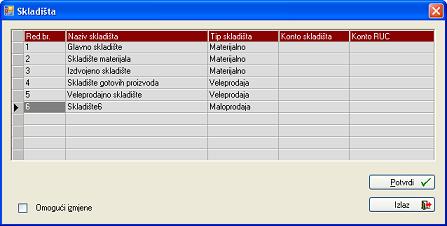
Uz pretpostavku da unutar Vaše firme želite imati još
jedno maloprodajno skladište (prodavaonicu) označite opciju Omogući izmjene. Time
su postala dostupna dugmad Dodaj i Briši. Kliknite na dugme Dodaj.
![]()
![]()
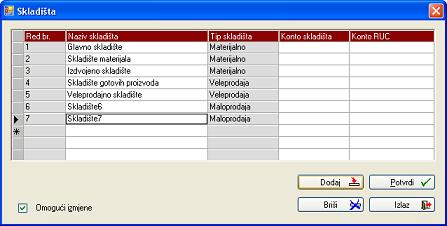
Dodalo još jedno skladište (prodavaonica) tipa Maloprodaja
s nazivom Skladište7.
![]()
![]()
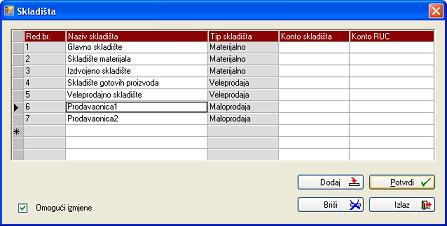
Nazive skladišta možete i promijeniti tako da primjerice
umjesto Skladište6
upišete Prodavaonica1,
a umesto Skladište7
Prodavaonica2.
Nakon promjene naziva kliknite na redak s onim skladištem za koje želite da u
daljnjem radu bude aktivno i nakon toga na dugme Potvrdi. Ponovo ste u
osnovnom prozoru modula Maloprodaja.

Trenutno su istovremeno aktivne 4 aplikacije: Adacco
knjigovodstvo – glavni program, Proizvodnja, Robno i Maloprodaja. Uz pomoć
kombinacije tipki Alt-Tab
prečicom se prebacite na modul Proizvodnja.
![]()
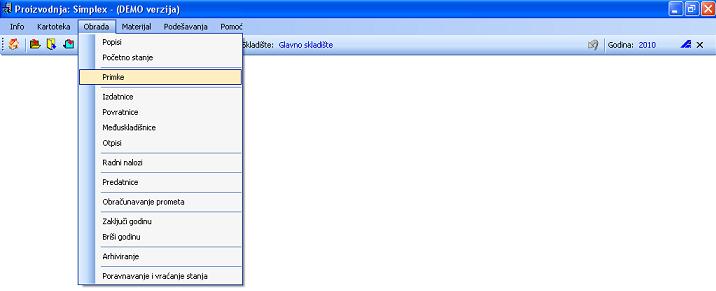
Odmah možete krenuti sa primitkom materijala u Glavno
skladište modula Proizvodnja. U izborniku Obrada kliknite na stavku Primke.
Otvorio se prozor Lista primki.
![]()
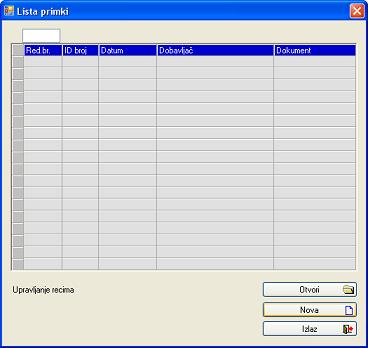
Kliknite na dugme Nova. Otvorio se prozor Primka.
![]()
![]()
![]()
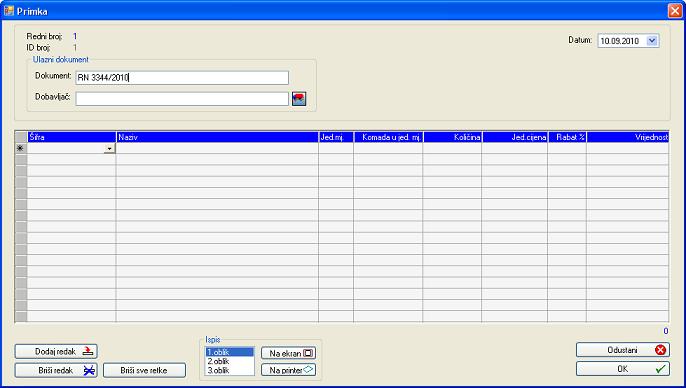
U polje Dokument možete upisati naziv i broj dokumenta
na temelju kojeg pravite primku. Isto tako možete promijeniti inicijalno
ponuđeni današnji Datum. Zatim kliknite na ikonu pored tekst polja
za upis dobavljača. Otvorio se prozor Lista kupaca i dobavljača.
![]()
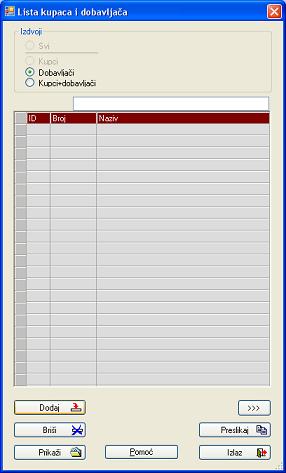
Za sada nema ni jednog dodanog dobavljača. Kliknite na
dugme Dodaj.
Otvorio se prozor Novi kupac/dobavljač.
![]()
![]()
![]()
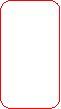
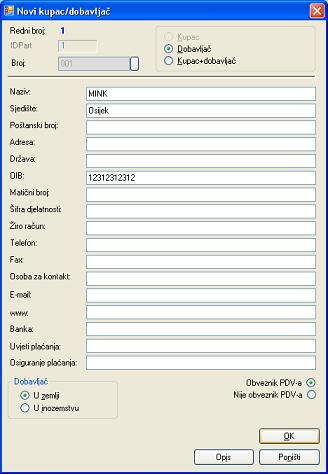
Upišite Naziv, Sjedište i OIB novog dobavljača u istoimena polja za upis.
Ta tri podatka morate sada upisati, a preostale podatke možete upisati odmah
ili naknadno. Ostavite inicijalno označene opcije U zemlji i Obveznik PDV-a. Nakon upisa
kliknite na dugme OK. Ponovo se otvorio prozor Lista kupaca i
dobavljača, ali s tim jednim dodanim dobavljačem.
![]()
![]()
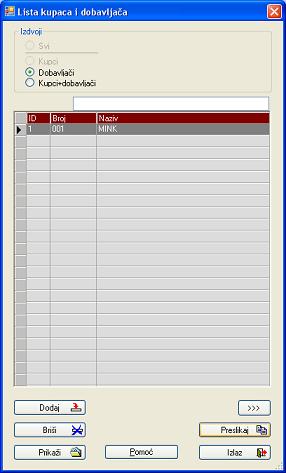
Kliknite na dugme Preslikaj. Opet ste u prozoru Primka,
ali ovaj puta s dodanim dobavljačem.
![]()
![]()
![]()
![]()
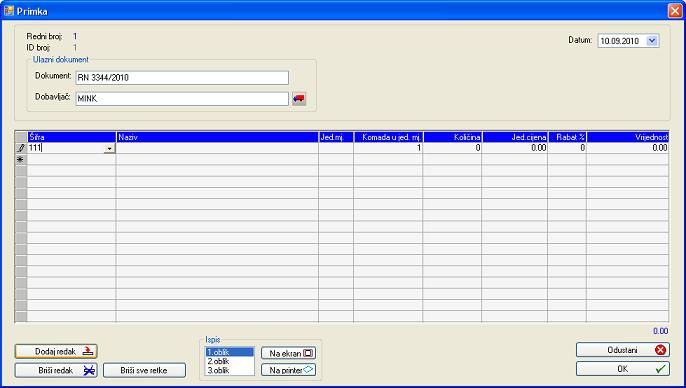
U polje Šifra u
prvom redu tablice upišite šifru prvog artikla koji namjeravate primiti u
skladište. Nakon toga pritisnite tipku Enter. Otvorio se prozor koji Vas obavještava da
artikl s tom šifrom ne postoji u listi artikala i pitanjem Želite li ga pridodati?
![]()
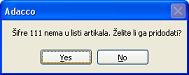
Kliknite na dugme Yes. Otvorio se prozor Artikl koji služi za upis podataka
o novom artiklu.
![]()
![]()
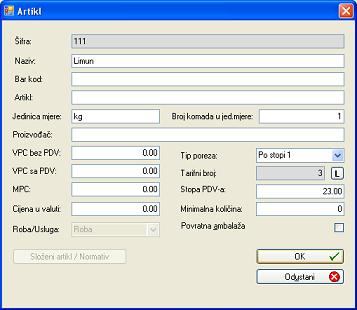
Budući da se radi o materijalu potrebnom za daljnju
proizvodnju dovoljno je osim automatski upisane šifre još upisati naziv i
jedinicu mjere. Nakon upisa potrebnih podataka kliknite na dugme OK.
Ponovo se otvorio prozor Primka.
![]()
![]()
![]()
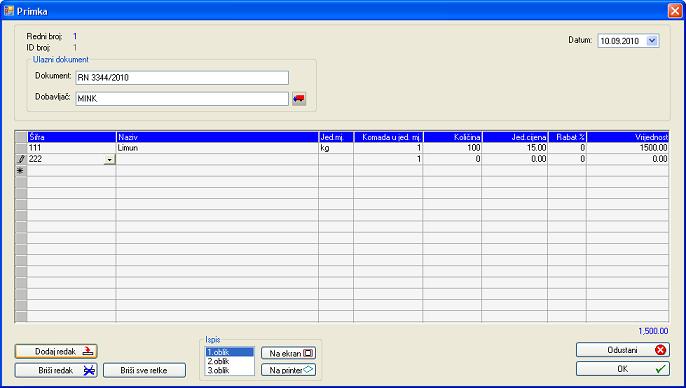
U predviđena polja za pridodani artikl upišite količinu i
jediničnu cijenu, dodajte novi redak, upišite šifru drugog artikla i pritisnite
tipku Enter.
Ponovo se otvorio prozor koji Vas obavještava da i artikl s tom šifrom ne
postoji u listi artikala i pitanjem Želite li ga pridodati?
![]()
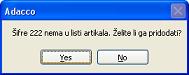
Kliknite na dugme Yes. Ponovo se otvorio prozor Artikl.
![]()
![]()
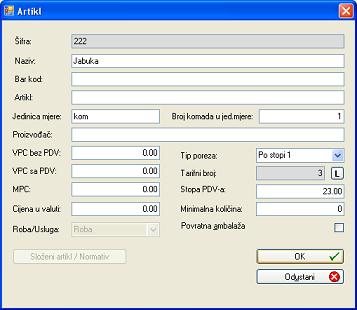
Nakon što upišete potrebne podatke kliknite na dugme OK.
Ponovo ste u prozoru Primka.
![]()
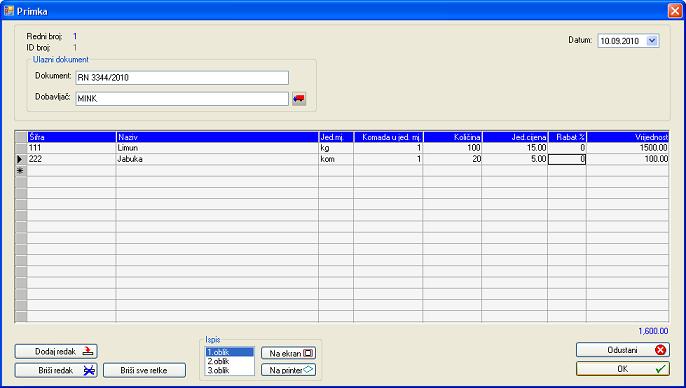
U predviđena polja za drugi artikl upišite količinu i
jediničnu cijenu, pregledajte i provjerite čitavu tablicu i kliknite na dugme OK.
Ponovo ste u prozoru Lista primki, ali sa novom dodanom primkom.
![]()
![]()
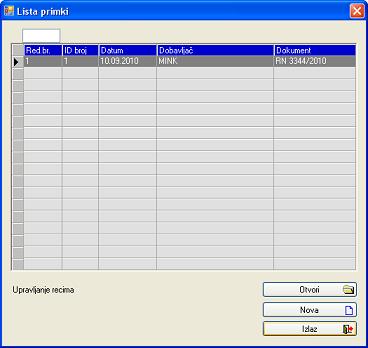
Kliknite na dugme Izlaz. Ponovo ste u osnovnom prozoru modula Proizvodnja.
![]()

U izborniku Materijal kliknite na stavku Lista proizvoda.
Otvorio se prozor Lista proizvoda.
![]()
![]()
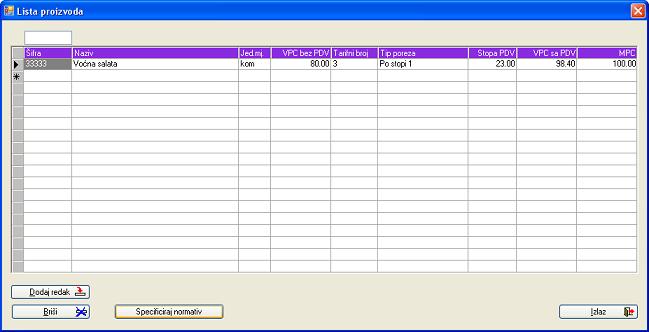
U prvi red tablice upišite šifru novog proizvoda (šifra mora biti različita od šifri već
upisanih materijala), naziv, jedinicu mjere, veleprodajnu cijenu ukoliko je već znate, tarifni broj ili tip poreza
ili stopu PDV-a i maloprodajnu cijenu ukoliko je već
znate. Budući se radi o proizvodu koji namjeravate izraditi od materijala koji
ste već unijeli u skladište potrebno je napraviti normativ za njegovu
proizvodnju. Kliknite na dugme Specificiraj normativ. Otvorio se prozor Tip artikla.
![]()
![]()
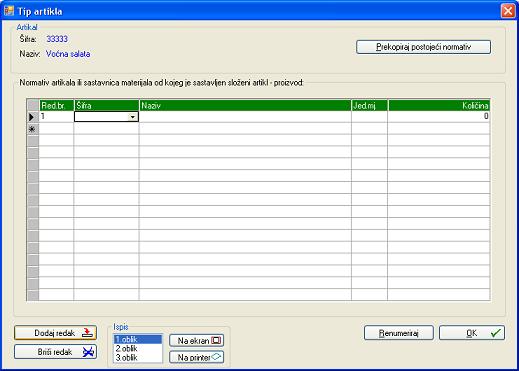
Kliknite na dugme Dodaj redak. U označenom polju Šifra
kliknite na strelicu. Otvorio se prozor Izaberite artikl.
![]()
![]()
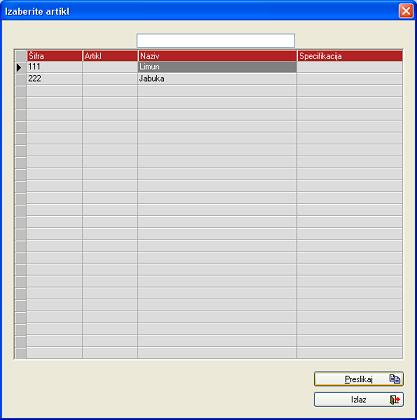
U otvorenom prozoru se nalazi spisak svih artikala koje ste
upisali kao materijal za proizvodnju, a koji će Vam služiti za izradu vaših
proizvoda. Označite prvi redak tj. prvi materijal koji namjeravate uključiti u
normativ za dotični proizvod i kliknite na dugme Preslikaj. Ponovo se otvorio
prozor Tip
artikla.
![]()
![]()
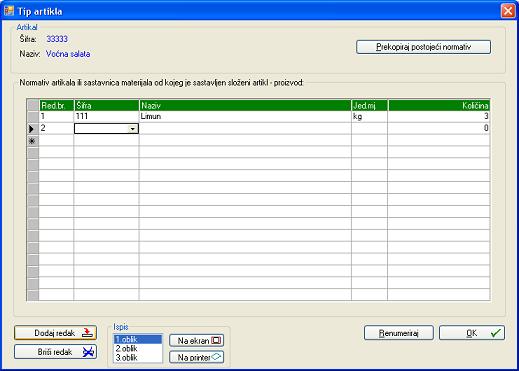
U polje Količina prvog preslikanog materijala unesite
količinu koja se uključuje u proizvod i nakon toga kliknite na dugme Dodaj redak.
U polje Šifra
drugog materijala upišite šifru (ukoliko je znate napamet) i pritisnite tipku Enter.
![]()
![]()
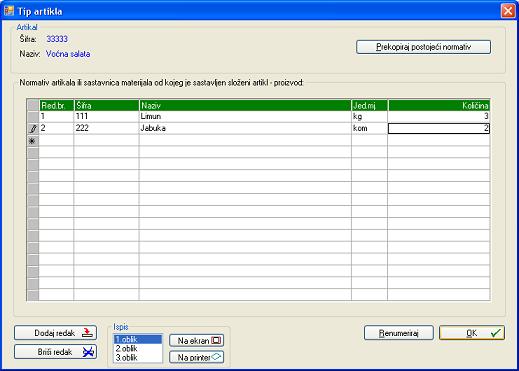
U polje Količina drugog materijala upišite njegovu
količinu, provjerite ispravnost upisanih podataka i kliknite na dugme OK.
Time ste završili izradu normativa za taj proizvod i ponovo ste u prozoru Lista proizvoda.
![]()
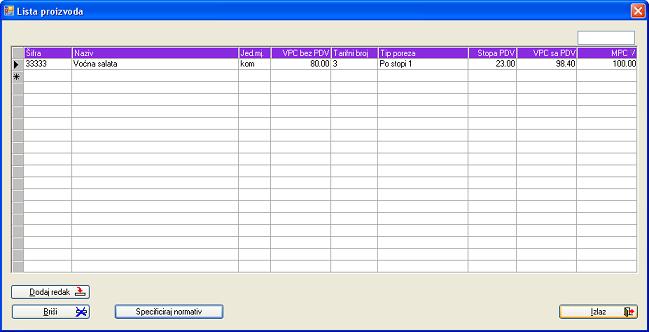
Kliknite na dugme Izlaz. Ponovo ste u osnovnom prozoru modula Proizvodnja.
![]()
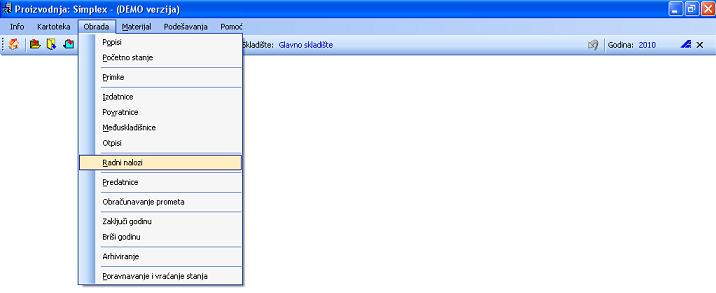
U izborniku Obrada kliknite na stavku Radni nalozi. Otvorio se prozor Lista radnih
naloga.
![]()
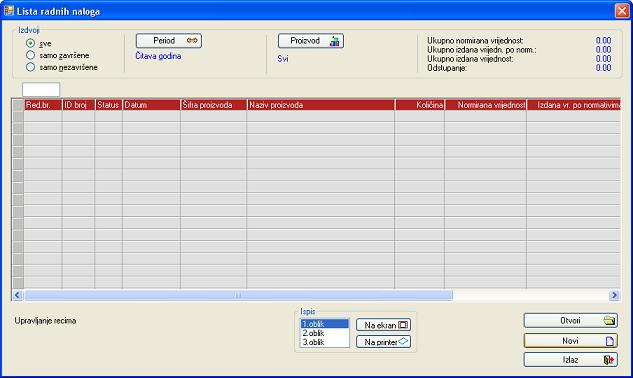
Kliknite na dugme Novi. Otvorio se prozor Radni nalog.
![]()
![]()
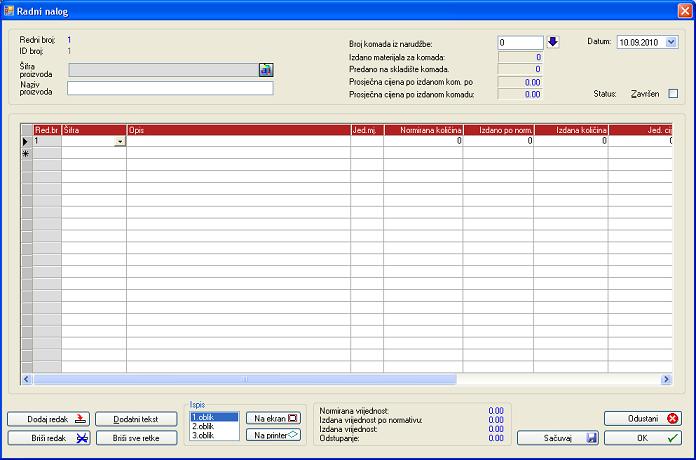
Možete promijeniti inicijalno ponuđeni današnji Datum.
Nakon toga kliknite na ikonu pored tekst polja Šifra proizvoda. Otvorio se prozor
Lista
proizvoda.
![]()
![]()
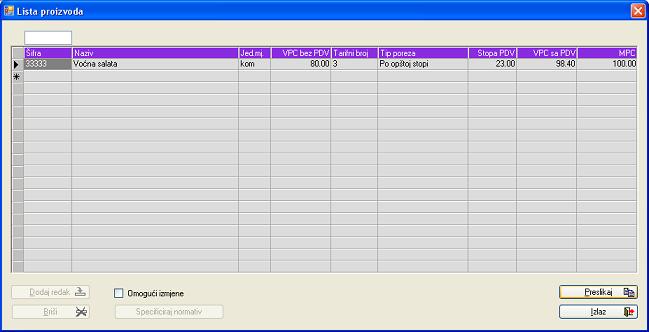
Označite redak tj. proizvod koji želite izraditi
(trenutno ima samo jedan i već je označen) i kliknite na dugme Preslikaj.
Otvorio se prozor Upišite broj komada.
![]()
![]()

U tekst polje Broj komada upišite količinu proizvoda koju
namjeravate izraditi prema dotičnom radnom nalogu i kliknite na dugme OK.
Ponovo ste u prozoru Radni nalog.
![]()
![]()
![]()
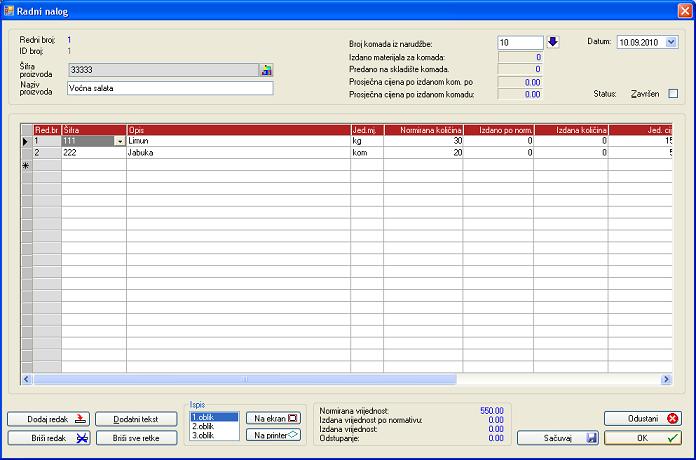
Automatski su se generirala dva retka sa normiranom
količinom materijala potrebnog za izradu tražene količine dotičnog proizvoda.
Kliknite na dugme OK. Ponovo ste u prozoru Lista radnih naloga.
![]()
![]()
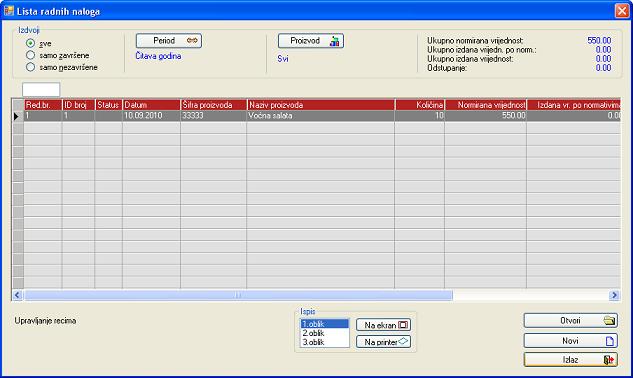
U tablici je generiran novi redak sa prvim radnim
nalogom. Kliknite na dugme Izlaz. Opet ste u osnovnom prozoru modula Proizvodnja.
![]()
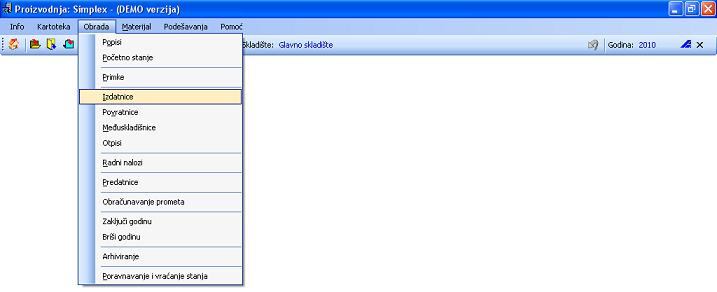
U izborniku Obrada kliknite stavku Izdatnice. Otvorio se prozor Lista izdatnica.
![]()
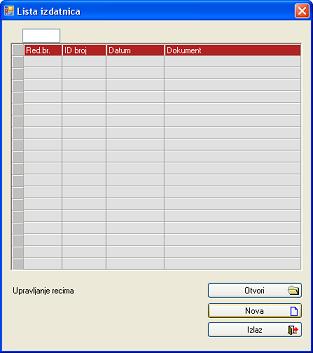
Kliknite na dugme Nova. Otvorio se prozor Tip izdatnice.
![]()
![]()

Pošto izdatnicu namjeravate povezati s radnim nalogom
ostavite označenu opciju vezano uz radni nalog i klinite na dugme Nastavi.
Otvorio se prozor Lista radnih naloga.
![]()
![]()
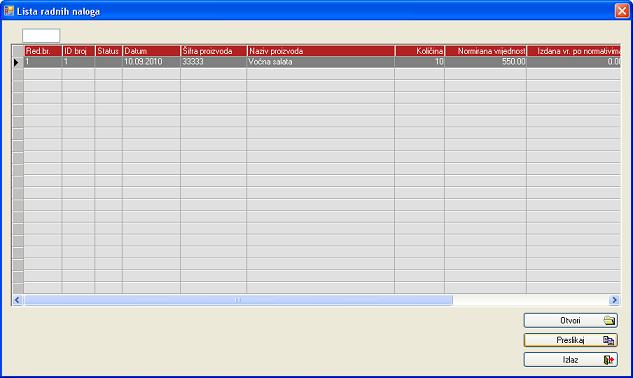
Označite redak s radnim nalogom prema kojem izdajete
materijal (trenutno ima samo jedan i već je označen) i kliknite na dugme Preslikaj.
Otvorio se prozor Upišite broj komada.
![]()
![]()

Bez obzira na predviđenu količinu proizvoda u radnom
nalogu u tekst polje Broj komada možete upisati i neku manju količinu
(primjerice zbog trenutnog nedostatka materijala u skladištu). Nakon upisa
količine kliknite na dugme OK. Otvorio prozor Izdatnica.
![]()
![]()
![]()
![]()
![]()
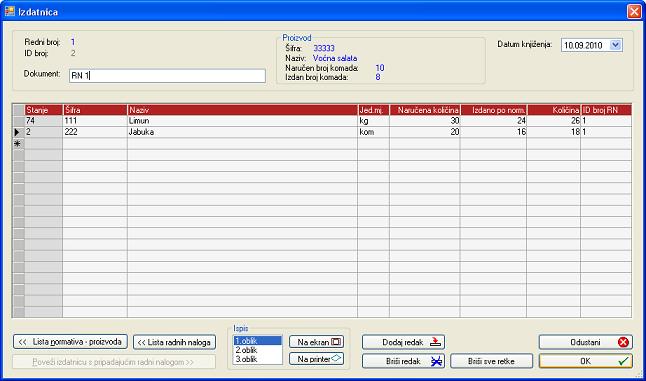
Automatski su se generirala dva retka s materijalima
predviđenim normativom za taj proizvod. U stupac Naručena količina je upisana točna
količina prema normativu i ukupnoj predviđenoj količini prema radnom nalogu. U
stupac Izdato
po norm. je upisana točna količina prema normativu, ali za količinu
proizvoda manju od one predviđene radnim nalogom. Bez obzira na količinu u
normativu dozvoljeno je da na kraju izdate manju ili veću količinu materijala
od predviđene. U stupcu Količina možete ostaviti upisane količine, ali
ih prema svom nahođenju možete smanjiti ili povećati. U tekst polje Dokument
možete upisati naziv i broj dokumenta na temelju kojeg je izdajete materijal.
Isto tako možete promijeniti inicijalno ponuđeni današnji Datum. Nakon eventualne izmjene podataka
u stupcu Količina
kliknite na dugme Poveži izdatnicu s pripadajućim radnim nalogom
i nakon toga na dugme OK. Ponovo se otvorio prozor Lista izdatnica.
![]()
![]()
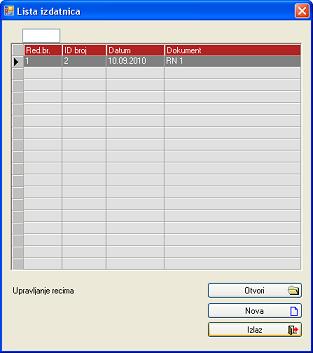
U tablici je generiran novi redak s prvom izdatnicom.
Kliknite na dugme Izlaz. Opet se u osnovnom prozoru modula Proizvodnja.
![]()
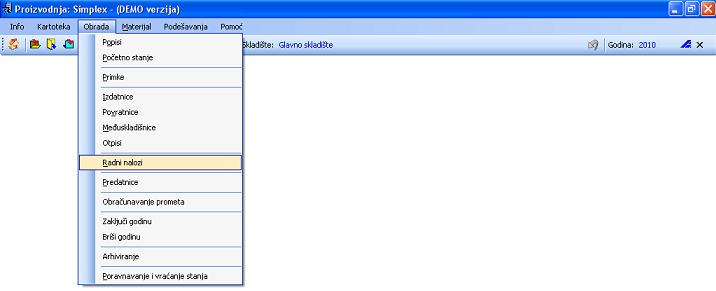
U izborniku Obrada ponovo kliknite na stavku Radni nalozi.
Ponovo se otvorio prozor Lista radnih naloga. Namjera Vam je da
pogledate šta se dogodilo u radnom nalogu na temelju kojeg ste napravili
izdatnicu i povezali je s njim.
![]()
![]()
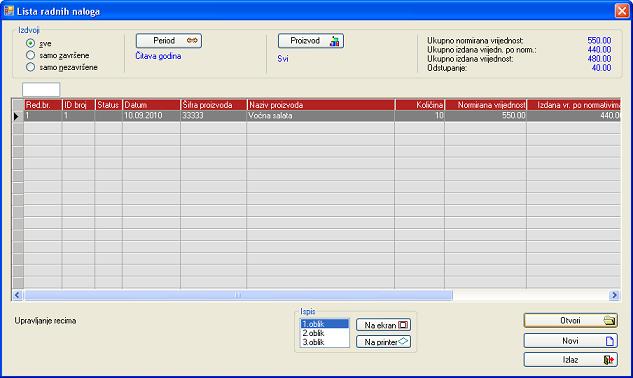
Označite redak sa željenim radnim nalogom (trenutno ima
samo jedan i već je označen) i kliknite na dugme Otvori. Otvorio se prozor Radni nalog.
![]()
![]()
![]()

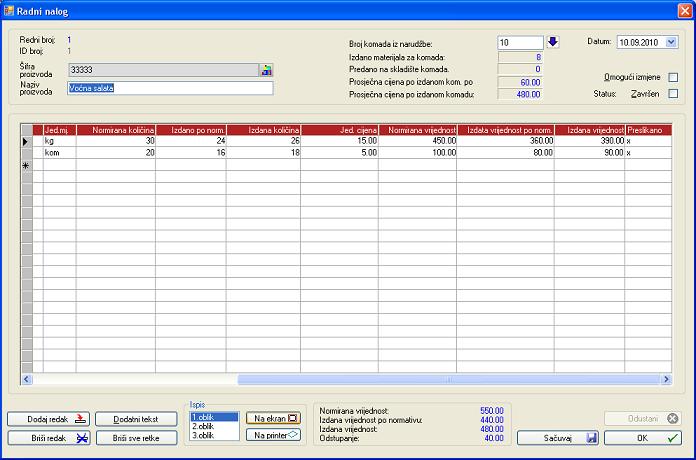
U radnom nalogu sada imate automatski upisane ukupno
normirane količine, količine koje su trebale biti izdane prema normativu i
stvarno izdane količine materijala i sve to još prikazano i vrijednosno prema
nabavnoj cijeni materijala. Ukoliko radni nalog želite ispisati prvo kliknite
na dugme Na
ekran kako bi vidjeli točan izgled izveštaja nakon ispisa. Otvorio
se prozor Report:
RadniNalog1.rpt.
![]()
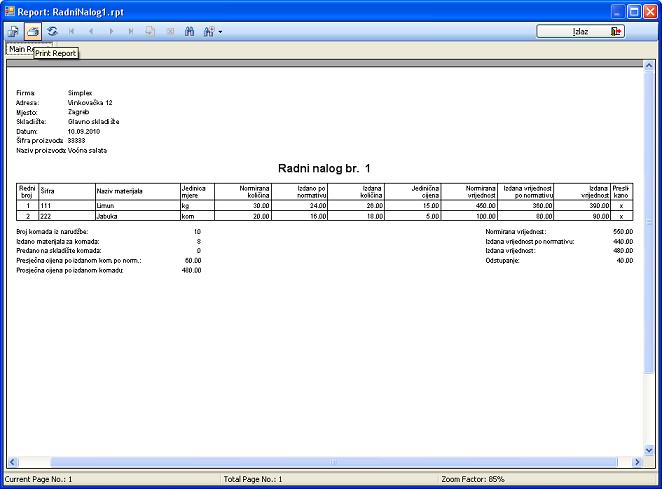
Kliknite na ikonu Print Report, nakon čega će biti izvršen ispis.
![]()
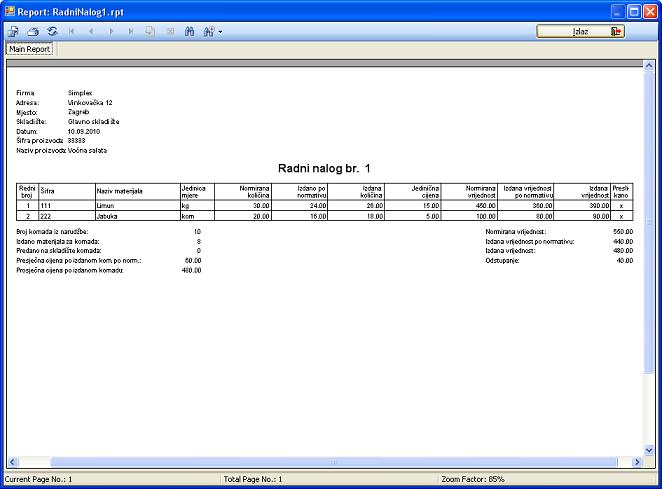
Nakon završetka ispisa kliknite na dugme Izlaz.
Ponovo ste u prozoru Radni nalog.
![]()
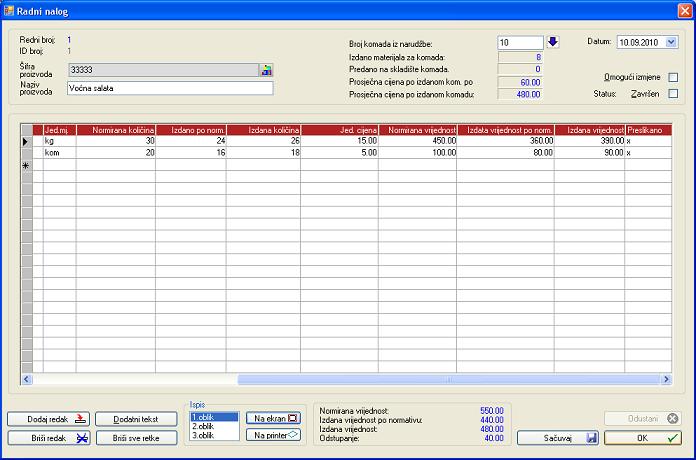
Kliknite na dugme OK. Ponovo ste u prozoru Lista radnih naloga.
![]()
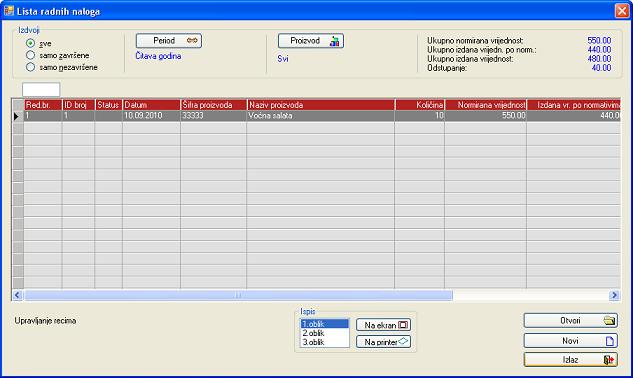
Kliknite na dugme Izlaz. Ponovo ste u osnovnom prozoru modula Proizvodnja.
![]()
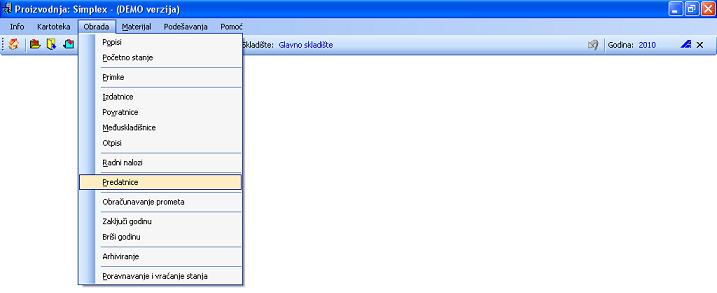
U izborniku Obrada kliknite na stavku Predatnice. Namjera Vam je da dio
završenih proizvoda predate u skladište gotovih proizvoda, a dio u neki od
Vaših maloprodajnih objekata. Otvorio se prozor Lista predatnica.
![]()
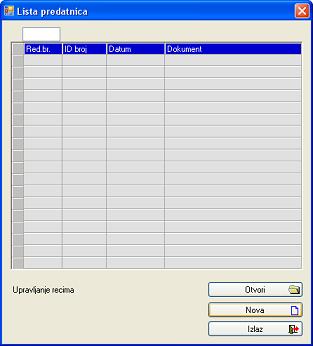
Kliknite na dugme Nova. Otvorio se prozor Predatnica.
![]()
![]()
![]()
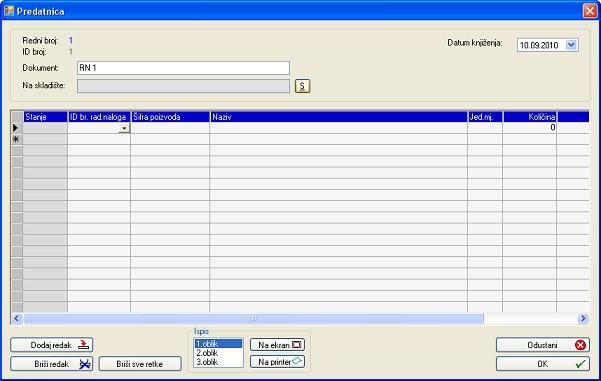
U tekst polje Dokument možete upisati naziv i broj dokumenta
na temelju kojeg izrađujete predatnicu. Isto tako možete promijeniti inicijalno
ponuđeni današnji Datum knjiženja. Nakon toga kliknite na ikonu
pored tekst polja Na skladište. Otvorio se prozor Skladišta.
![]()
![]()
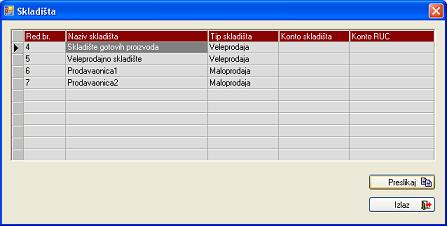
U tablici prozora se nalaze prethodno otvorena sladišta u
modulima Robno
i Maloprodaja.
Označite primjerice prvo sladište po redu u tablici tj. Skladište gotovih proizvoda. Nakon
toga kliknite na dugme Preslikaj. Ponovo se otvorio prozor Predatnica
sa upisanim nazivom dotičnog skladišta u tekst polju Na skladište.
![]()
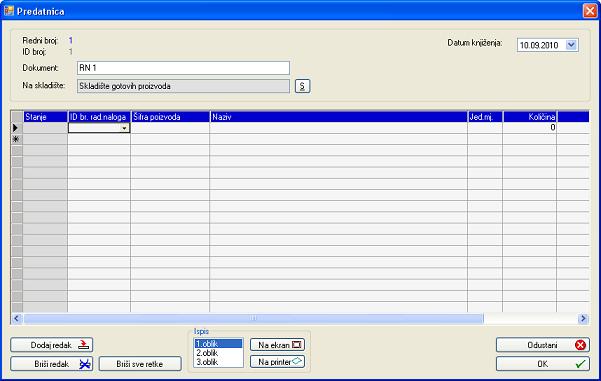
U označenom polju ID br. rad.naloga kliknite na strelicu. Otvorio
se prozor Lista
radnih naloga.
![]()
![]()
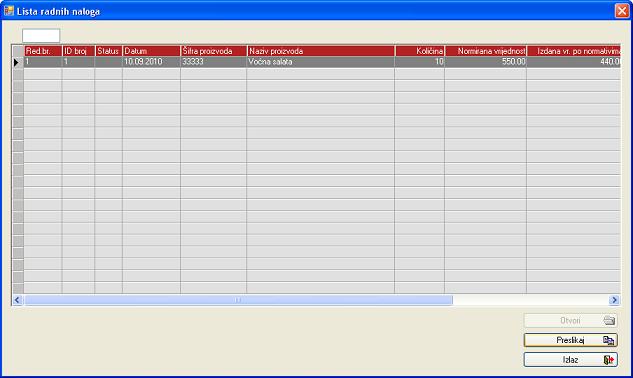
Označite radni nalog koji želite povezati s predatnicom
(trenutno u tablici ima samo jedan radni nalog i već je označen) i kliknite na
dugme Preslikaj.
Ponovo se otvorio prozor Predatnica.
![]()
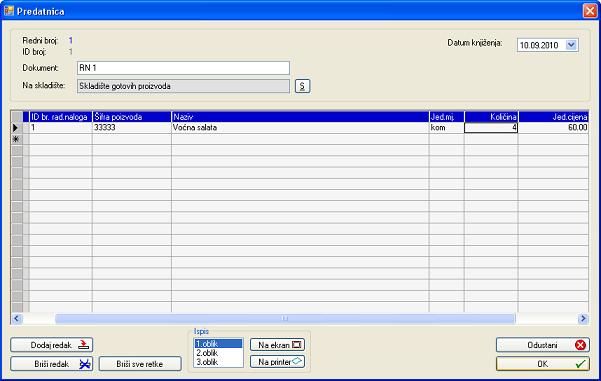
U stupac Količina upišite željeni broj proizvoda koje
želite prenijeti u Skladište gotovih proizvoda i kliknite na dugme OK.
Ponovo ste u prozoru Lista predatnica.
![]()
![]()
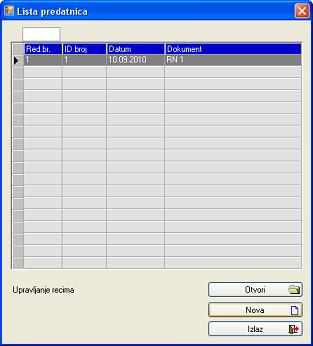
U tablici je generiran redak s prvom predatnicom.
Kliknite na dugme Nova. Otvorio se prozor Predatnica.
![]()
![]()
![]()
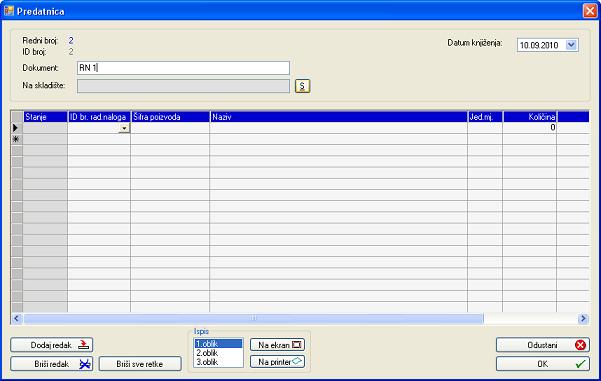
U tekst polje Dokument možete upisati naziv i broj dokumenta
na temelju kojeg izrađujete predatnicu. Isto tako možete promijeniti inicijalno
ponuđeni današnji Datum knjiženja. Nakon toga kliknite na ikonu
pored tekst polja Na skladište. Otvorio se prozor Skladišta.
![]()
![]()
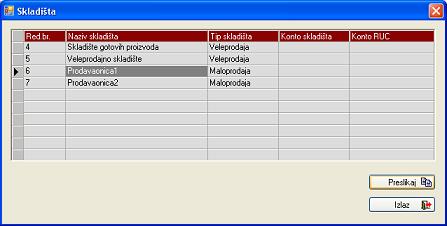
U tablici prozora se nalaze prethodno otvorena sladišta u
modulima Robno
i Maloprodaja.
Označite treće sladište po redu u tablici tj. Prodavaonica1. Nakon toga kliknite
na dugme Preslikaj.
Ponovo se otvorio prozor Predatnica s upisanim nazivom dotičnog
skladišta u tekst polju Na skladište.
![]()
![]()
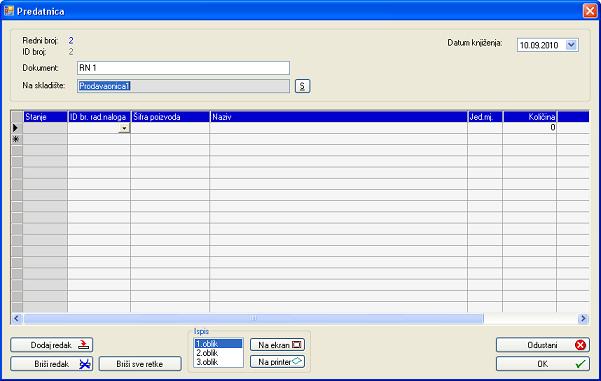
Možete primjerice odmah kliknuti na strelicu u prvom
retku polja ID
br. rad.naloga. Otvorio se prozor Lista radnih naloga.
![]()
![]()
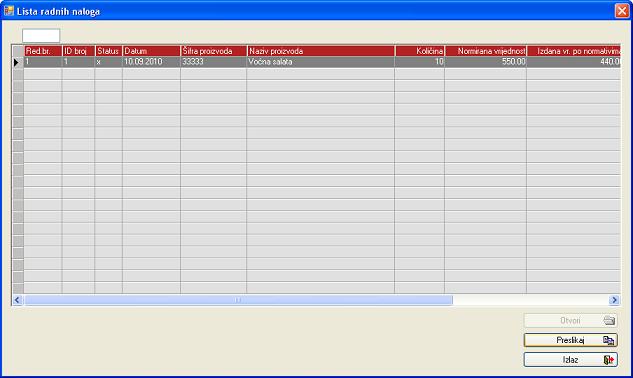
Označite radni nalog koji želite povezati sa predatnicom
(trenutno u tablici ima samo jedan radni nalog i već je označen) i kliknite na
dugme Preslikaj.
Ponovo se otvorio prozor Predatnica.
![]()
![]()
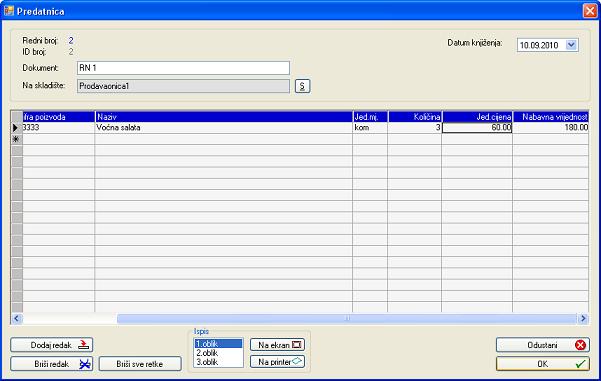
U stupac Količina upišite željeni broj proizvoda koje
želite prenijeti u skladište Prodavaonica1 i kliknite na dugme OK.
Ponovo ste u prozoru Lista predatnica.
![]()
![]()
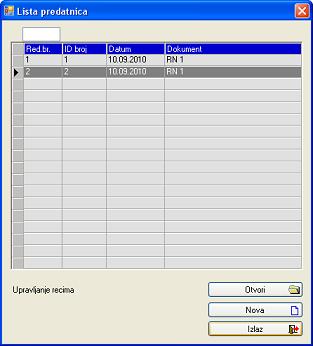
U tablici je generiran novi redak s drugom predatnicom.
Kliknite na dugme Izlaz. Ponovo ste u osnovnom prozoru modula Proizvodnja.

Namjera Vam je da pogledate koji su se dokumenti
automatski generirali u modulu Robno nakon što ste predali izvjesnu količinu
gotovih proizvoda u Skladište gotovih proizvoda. Uz pomoć
kombinacije tipki Alt-Tab prečicom se prebacite na modul Robno.
![]()
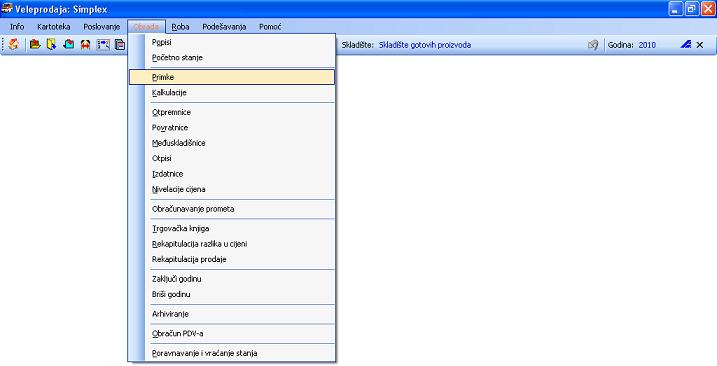
U osnovnom prozoru modula Robno u izborniku Obrada
kliknite na stavku Primke. Otvorio se prozor Lista primki.
![]()
![]()
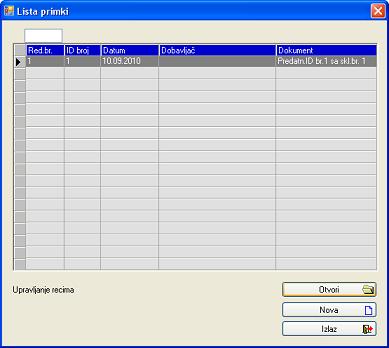
U tablici se automatski generirala prva primka na bazi
izrađene predatnice. U stupcu Dokument ima i naznačeno Predatn.ID br.1 sa skl.br.1.
Budući da je za sada ta primka jedina i već označena kliknite na dugme Otvori.
Otvorio se prozor Primka.
![]()
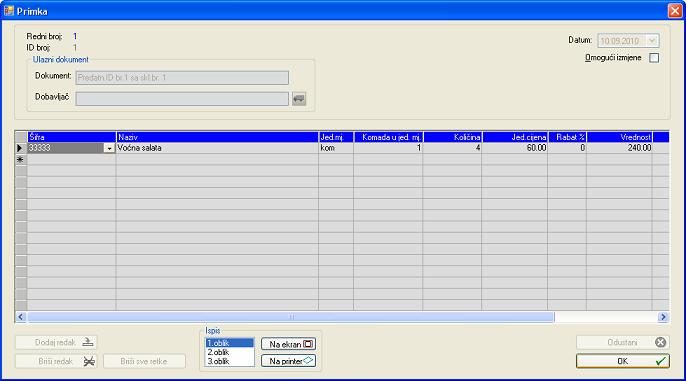
Nakon pregleda automatski generiranih podataka kliknite
na OK.
Ponovo ste u prozoru Lista primki.
![]()
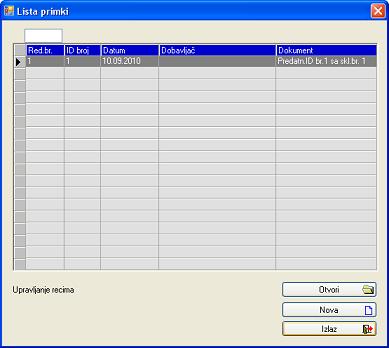
Kliknite na dugme Izlaz. Ponovo ste u osnovnom prozoru modula Robno.

Namjera Vam je da pogledate koji su se dokumenti
automatski generirali u modulu Maloprodaja nakon što ste predali izvjesnu
kolčinu gotovih proizvoda u skladište Prodavaonica1. Uz pomoć kombinacije tipki Alt-Tab
prečicom se prebacite na modul Maloprodaja.
![]()
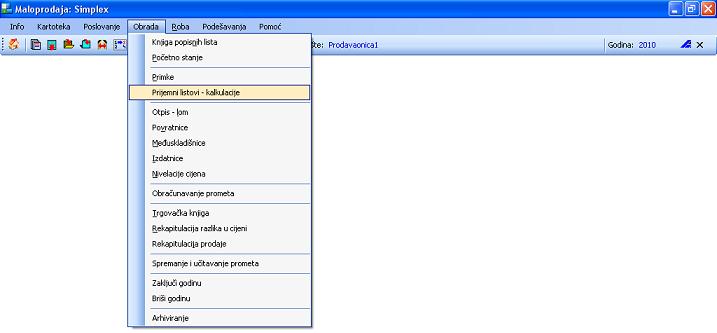
Budući da je prilikom primitka artikala u maloprodajni
objekt obavezna izrada kalkulacija, u osnovnom prozoru modula Maloprodaja
u izborniku Obrada
kliknite na stavku Prijemni listovi - kalkulacije. Otvorio se
prozor Lista
kalkulacija.
![]()
![]()
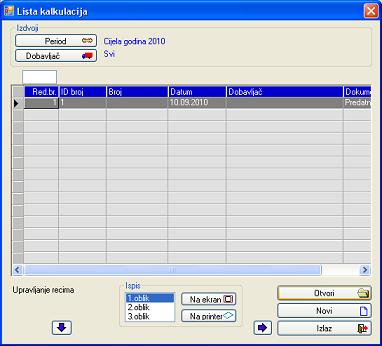
U tablici se automatskli generirala prva kalkulacija na
bazi izrađene predatnice. U koloni Dokument ima i naznačeno Predatn.ID br.2 sa skl.br.1.
Budući da je za sada ta kalkulacija jedina i već označena kliknite na dugme Otvori.
Otvorio se prozor Kalkulacija.
![]()
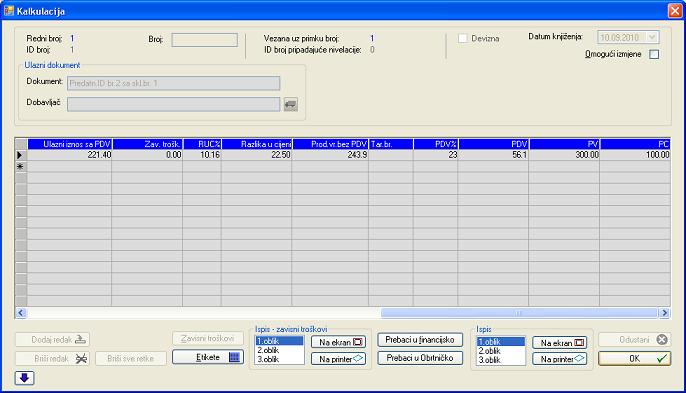
Nakon pregleda automatski generiranih podataka kliknite
na dugme OK.
Ponovo ste u prozoru Lista kalkulacija.
![]()
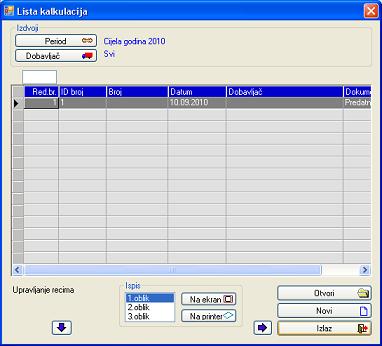
Kliknite na dugme Izlaz. Ponovo ste u osnovnom prozoru modula Maloprodaja.

Uz pomoć kombinacije tipki Alt-Tab prečicom se prebacite na
modul Proizvodnja.

Možete nastaviti s radom tj. primiti novi materijal,
upisati novi proizvod i napraviti njegov normativ, napraviti novi radni nalog,
izdatnicu i predatnicu.
Bilješka: Ovdje je prikazan samo jedan
od mogućih scenarija i redoslijeda postupaka pri radu
sa programom. Isto tako je prikazan samo dio mogućnosti
programa. Otvaranje velikog broja prozora će
Vam možda u početku izgledati zbunjujuće. Kasnije u praksi ćete shvatiti da je
sve vrlo jednostavno postavljeno i bazirano na istoj
jednostavnoj logici. Praksa u korištenju Windows operativnog sistema će Vam u mnogome pomoći da lakše i brže radite. Važno je
napomenuti da svaki dokument možete obrisati ili
ubaciti, izmjeniti ili dodati podatke u dokumentu bez obzira kada je izrađen
tako da radu možete pristupiti opušteno i bez ikakvog straha od mogućih
grešaka.